Outline
sometimes, we download the specific file from the web or the email, and want to open them with our app. for example, open the specific app with pdf file or excel file like below.
in Android,
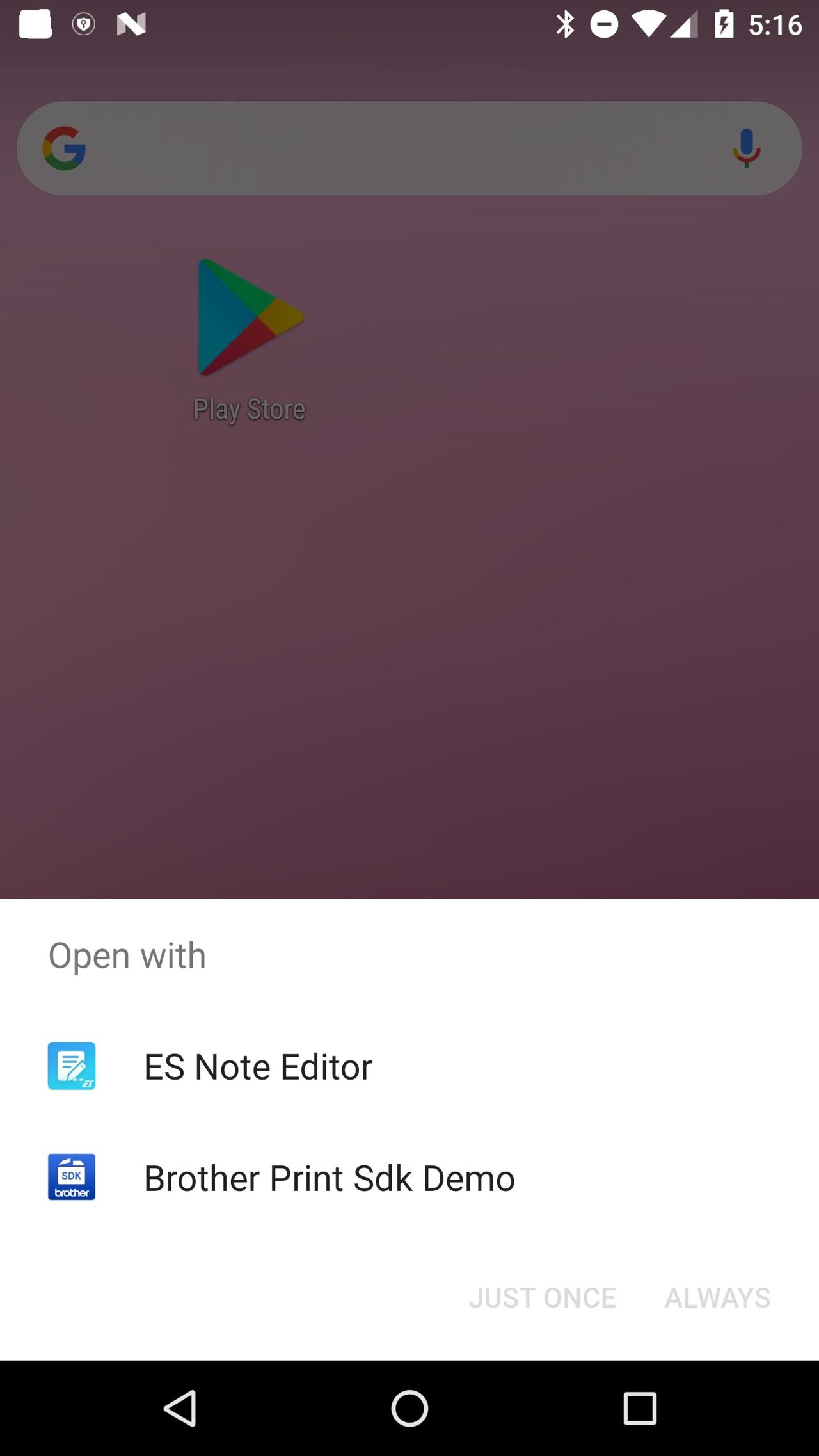
in iOS,
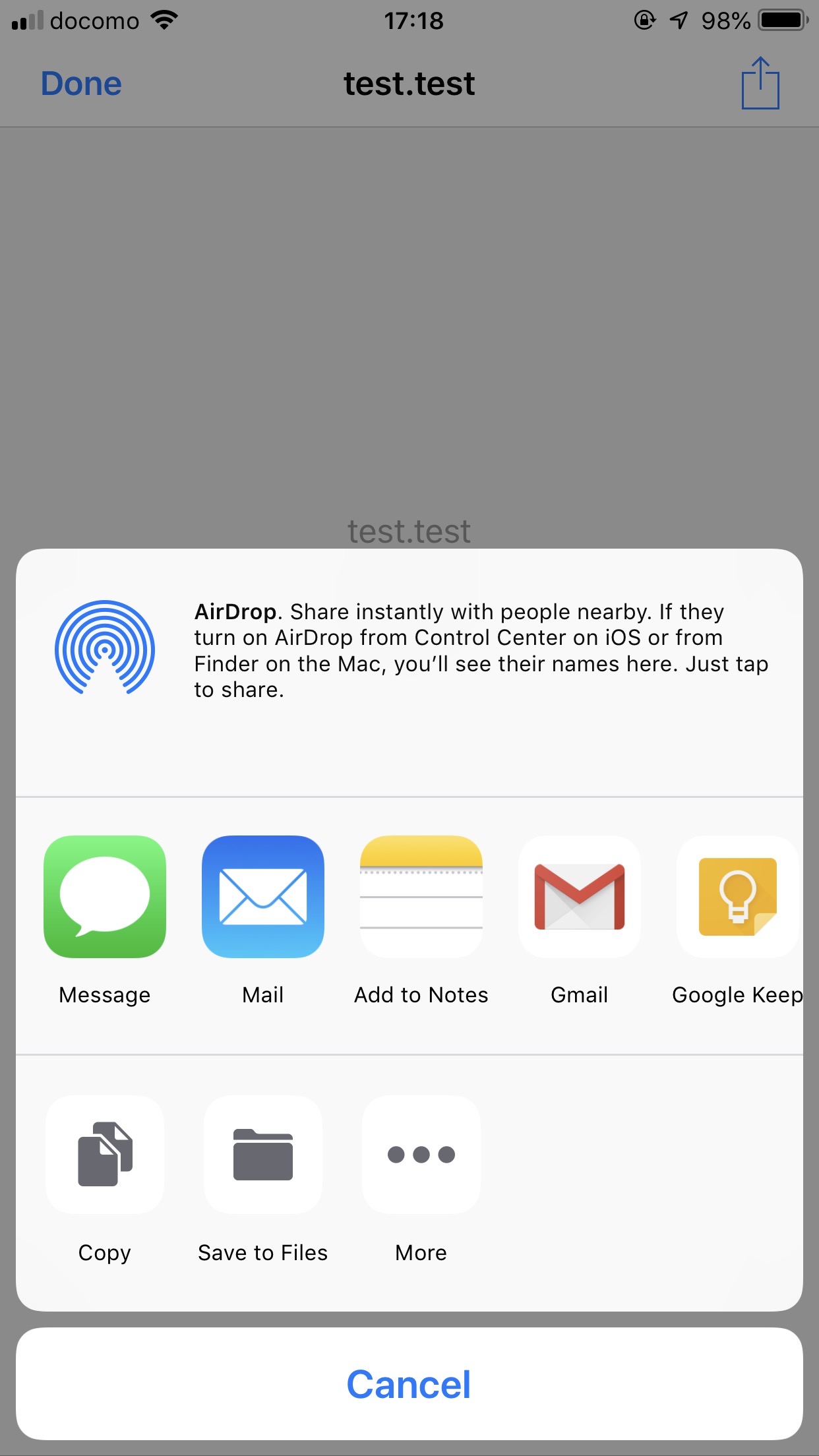
this blog is about how to open your app when we open the specific file like above and how to use the specific file in your app. in this blog, we’ll use .temp file to execute the app.
iOS
let’s activate iTunes file share feature to check the specific file is copied well in iOS.
and then, modify ios/[project name]/Info.plist like below to open the app with the specific file on iOS.
<?xml version="1.0" encoding="UTF-8"?>
<!DOCTYPE plist PUBLIC "-//Apple//DTD PLIST 1.0//EN" "http://www.apple.com/DTDs/PropertyList-1.0.dtd">
<plist version="1.0">
<dict>
...
<!-- custom file start -->
<key>UTExportedTypeDeclarations</key>
<array>
<dict>
<key>UTTypeConformsTo</key>
<array>
<string>public.data</string>
</array>
<key>UTTypeDescription</key>
<string>Custom File</string>
<key>UTTypeIdentifier</key>
<!-- change custom file extension -->
<string>com.example.document.temp</string>
<key>UTTypeTagSpecification</key>
<dict>
<key>public.filename-extension</key>
<!-- change custom file extension -->
<array>
<string>temp</string>
</array>
</dict>
</dict>
</array>
<key>CFBundleDocumentTypes</key>
<array>
<dict>
<key>CFBundleTypeName</key>
<string>Custom File</string>
<key>CFBundleTypeRole</key>
<string>Editor</string>
<key>LSHandlerRank</key>
<string>Owner</string>
<key>LSItemContentTypes</key>
<array>
<!-- change custom file extension -->
<string>com.example.document.temp</string>
</array>
</dict>
</array>
<!-- custom file end -->
...
</dict>
</plist>
I mention again, above is to open the app with .temp file. change 3 parts(<!-- change custom file extension --> comments) to the file type you want to use.
first, open iTunes to check the file share feature is activated.
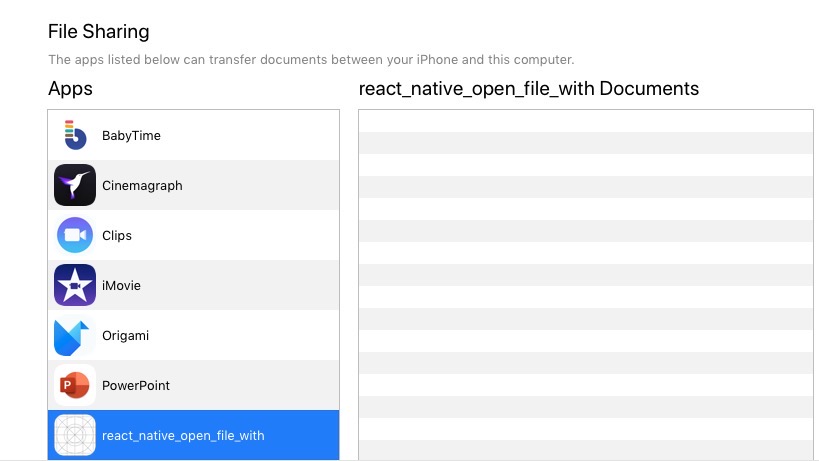
for testing, change a file name to .temp and send an email with it. open the email app on iOS and select .temp file. when you click the share button on the right top, you can see that you can copy the file to your app.
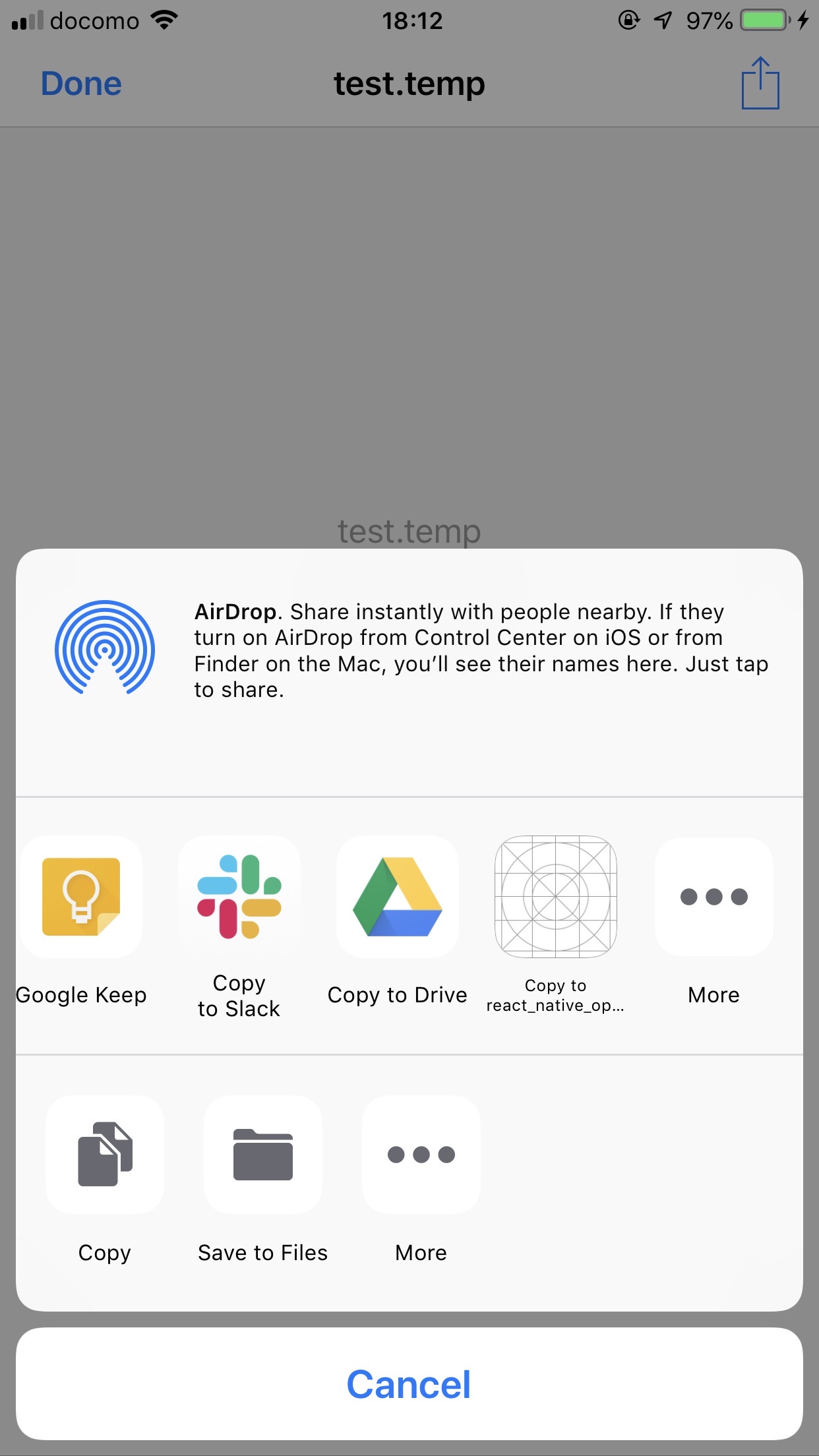
if you select your app, the file will be copied in your app.
open iTunes again, and select your app. you can see Inbox folder is created.
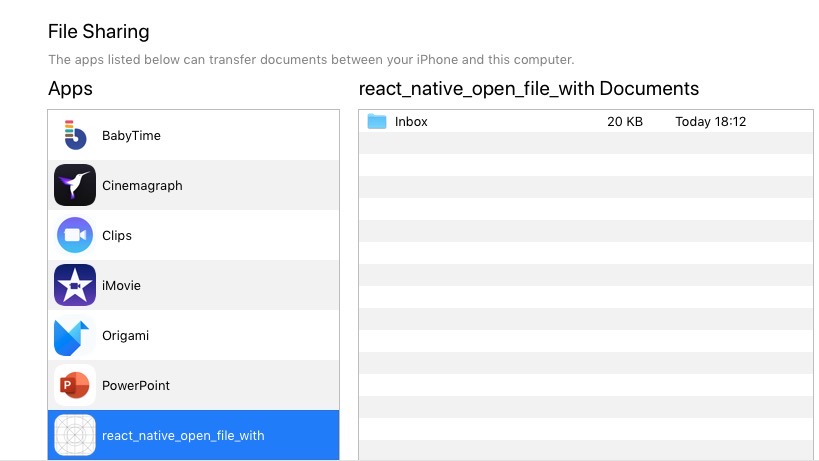
copy that folder to outside. you can see the same file which you sent via the email.
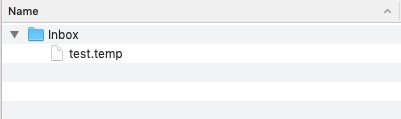
Android
Android is more difficult than iOS. first, add Intent Filter in android/app/src/main/AndroidManifest.xml.
<manifest xmlns:android="http://schemas.android.com/apk/res/android"
package="com.react_native_open_file_with">
...
<intent-filter>
<action android:name="android.intent.action.MAIN" />
<category android:name="android.intent.category.LAUNCHER" />
</intent-filter>
<!-- custom file start -->
<intent-filter
android:icon="@mipmap/ic_launcher"
android:label="@string/app_name">
<action android:name="android.intent.action.VIEW" />
<action android:name="android.intent.action.EDIT" />
<category android:name="android.intent.category.DEFAULT" />
<!-- change custom file extension -->
<data
android:mimeType="*/*"
android:host="*"
android:pathPattern=".*\\.temp"
/>
</intent-filter>
<!-- custom file end -->
...
</manifest>
in here also, you would change .temp to the file name that you want to use. open and edit MainActivity.java file like below.
...
import android.content.ContentResolver;
import android.content.pm.PackageInfo;
import android.content.pm.PackageManager;
import android.database.Cursor;
import android.net.Uri;
import android.provider.MediaStore;
import android.util.Log;
import java.io.File;
import java.io.FileOutputStream;
import java.io.InputStream;
import java.io.OutputStream;
...
public class MainActivity extends ReactActivity {
...
@Override
protected void onResume() {
super.onResume();
Uri data = getIntent().getData();
if(data != null) {
try {
importData(data);
}catch (Exception e) {
Log.e("File Import Error", e.getMessage());
}
}
}
private void importData(Uri data) {
final String scheme = data.getScheme();
if (ContentResolver.SCHEME_CONTENT.equals(scheme)) {
try {
ContentResolver cr = getApplicationContext().getContentResolver();
InputStream is = cr.openInputStream(data);
if(is == null) return;
String name = getContentName(cr, data);
PackageManager m = getPackageManager();
String s = getPackageName();
PackageInfo p = m.getPackageInfo(s, 0);
s = p.applicationInfo.dataDir;
InputStreamToFile(is, s + "/files/" + name);
} catch (Exception e) {
Log.e("File Import Error", e.getMessage());
}
}
}
private String getContentName(ContentResolver resolver, Uri uri){
Cursor cursor = resolver.query(uri, null, null, null, null);
cursor.moveToFirst();
int nameIndex = cursor.getColumnIndex(MediaStore.MediaColumns.DISPLAY_NAME);
if (nameIndex >= 0) {
return cursor.getString(nameIndex);
} else {
return null;
}
}
private void InputStreamToFile(InputStream in, String file) {
try {
OutputStream out = new FileOutputStream(new File(file));
int size = 0;
byte[] buffer = new byte[1024];
while ((size = in.read(buffer)) != -1) {
out.write(buffer, 0, size);
}
out.close();
}
catch (Exception e) {
Log.e("MainActivity", "InputStreamToFile exception: " + e.getMessage());
}
}
...
}
above is when you open the app with the file, copy the file to your app. on iOS, the file is copied automatically, but on Android, we need the code the file is copied on the app.
rename any file to .temp and send the email with it like iOS test. open the email app and select .temp file that you sent or download the file and select it. you can see your app on the copy menu.
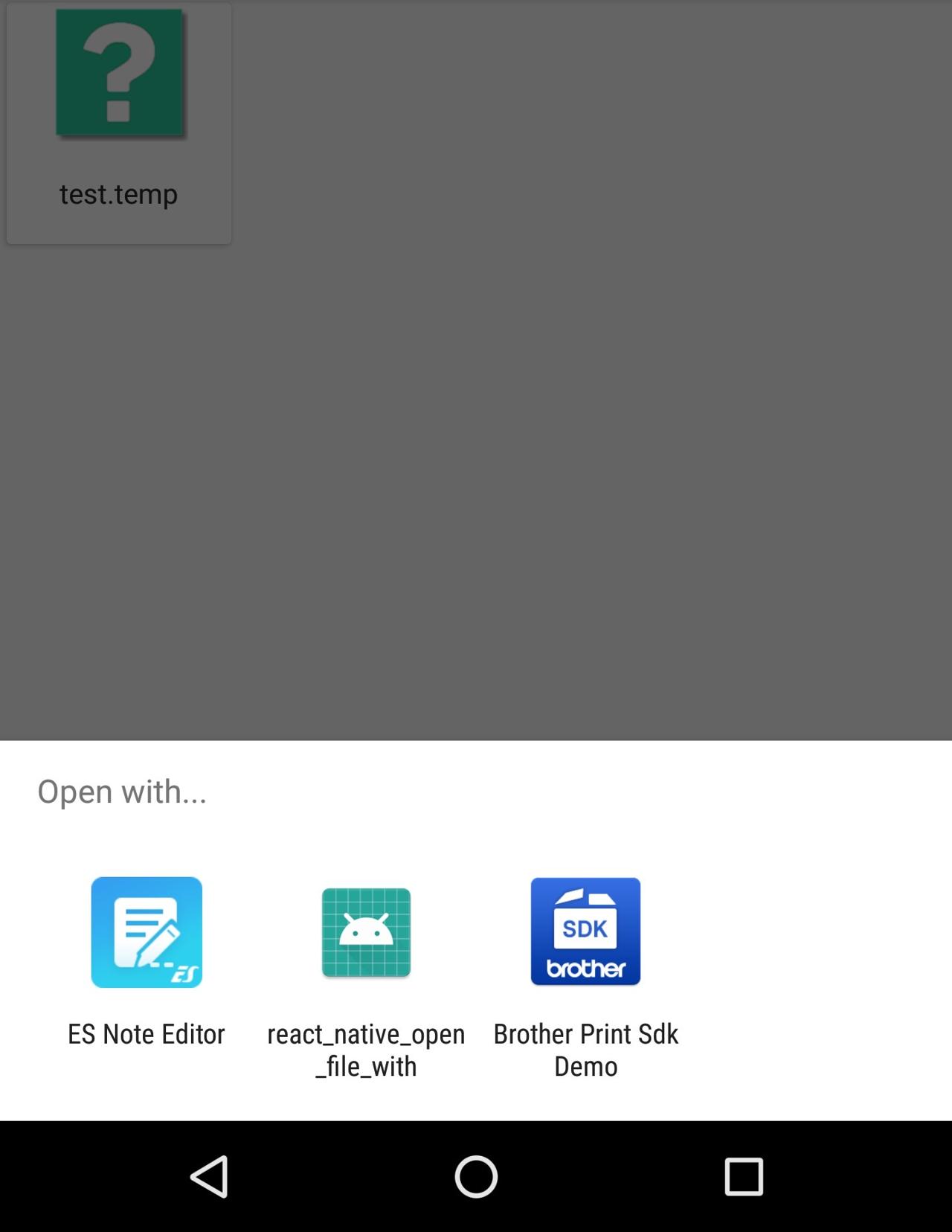
the file is copied when you select your app on the menu. the file is located on /data/user/0/[app package name]/files.
How To Use.
let’s see how to use the file that is copied on above with react-native-fs. I’ll use RN(React Native) project that applied below list. if you want to know more details, see the links.
- typescript
- styled-components
- Make Import path based on Root in RN(React Native)
- react-navigation
- NativeBase
you can see full source code on the repository below.
- github repository: react_native_open_file_with
you can see how to install react-native-fs on the blog post below.
let’s see the main part of the source code.
private _DOCUMENT_PATH = RNFS.DocumentDirectoryPath;
you can access the copied file by RNFS.DocumentDirectoryPath.
private _loadFiles = async () => {
if (Platform.OS === 'ios') {
await this._moveInboxFiles();
}
RNFS.readDir(this._DOCUMENT_PATH)
.then((srcFiles: Array<RNFS.ReadDirItem>) => {
let files: Array<RNFS.ReadDirItem> = [];
srcFiles.map((file: RNFS.ReadDirItem) => {
if (file.isFile() && file.name.indexOf('.temp') >= 0) {
files.push(file);
}
});
this.setState({ files });
})
.catch(err => {
console.log(err.message, err.code);
});
};
read the folder and if it is the file, push the file to the file list. in iOS, the file is located on Inbox in RNFS.DocumentDirectoryPath. so, before reading the files, copy the files from Inbox.
private _moveInboxFiles = async () => {
try {
const inboxFiles = await RNFS.readDir(this._DOCUMENT_PATH + '/Inbox');
if (inboxFiles) {
inboxFiles.map(async file => {
if (file.isFile()) {
if (file.isFile()) {
await RNFS.moveFile(
file.path,
`${this._DOCUMENT_PATH}/${file.name}`
);
}
}
});
}
} catch (err) {
console.log(err.message, err.code);
}
};
these files have the information below. you can use them.
const { ctime, mtime, path, name, size } = file;
Test On iOS Simulator
let’s see how to test on iOS simulator. after executing the simulator, execute the code below to get the simulator id.
xcrun simctl list | egrep '(Booted)'
I made npm command in my repository. check package.json.
- github repository: react_native_open_file_with
npm run get-id
iPhone X (5C0277D7-12FA-42DE-AD6D-AC3C74324B4C) (Booted)
after executing the command, you can get the simulator id.
cd /Users/[user name]/Library/Developer/CoreSimulator/Devices/5C0277D7-12FA-42DE-AD6D-AC3C74324B4C/data/Containers/Data/Application/
open .
you can see the app created at today on the folder above. copy the file to Documents folder in the app folder.
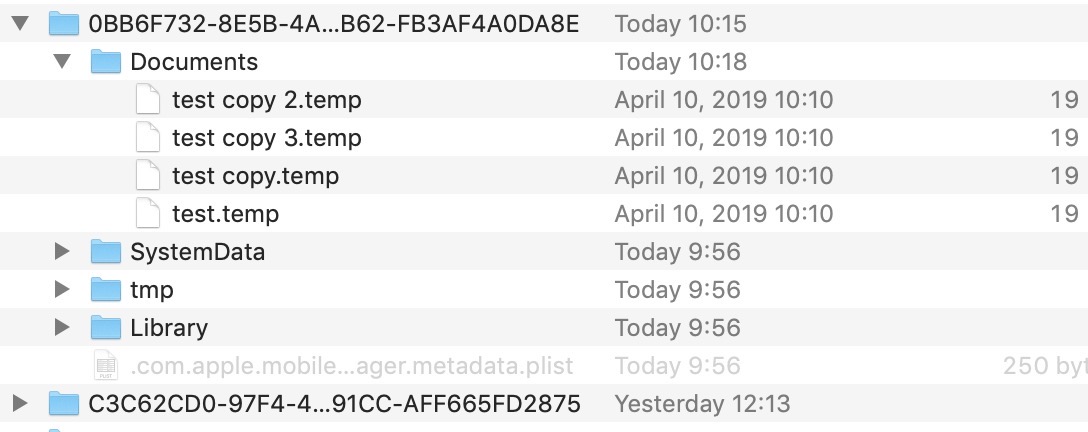
after it, execute the app or if you use my repository, select the refresh button on the right top.
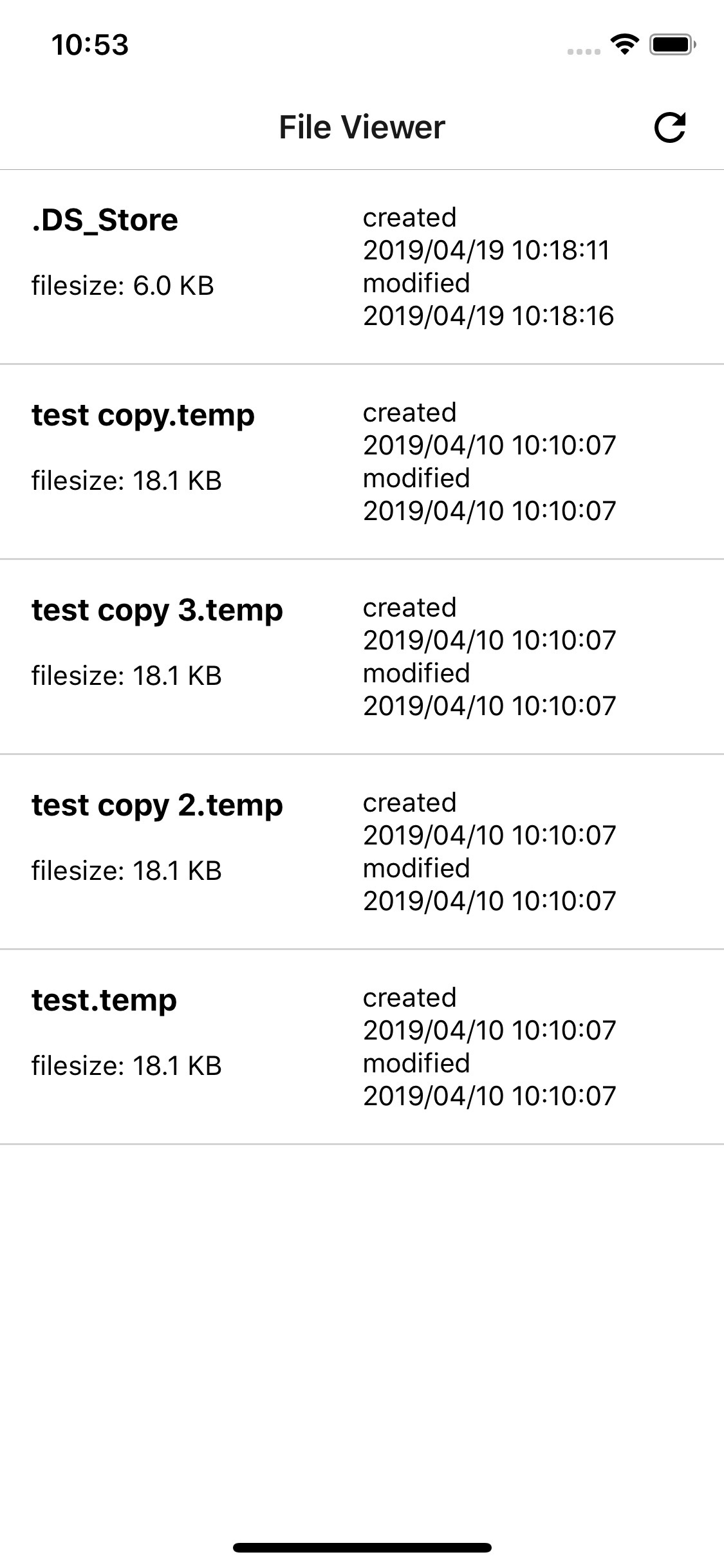
after then, you can see the file list like above.
Test on Android
I’ve tested Android on the device. you can see the file list is displayed well on Android.
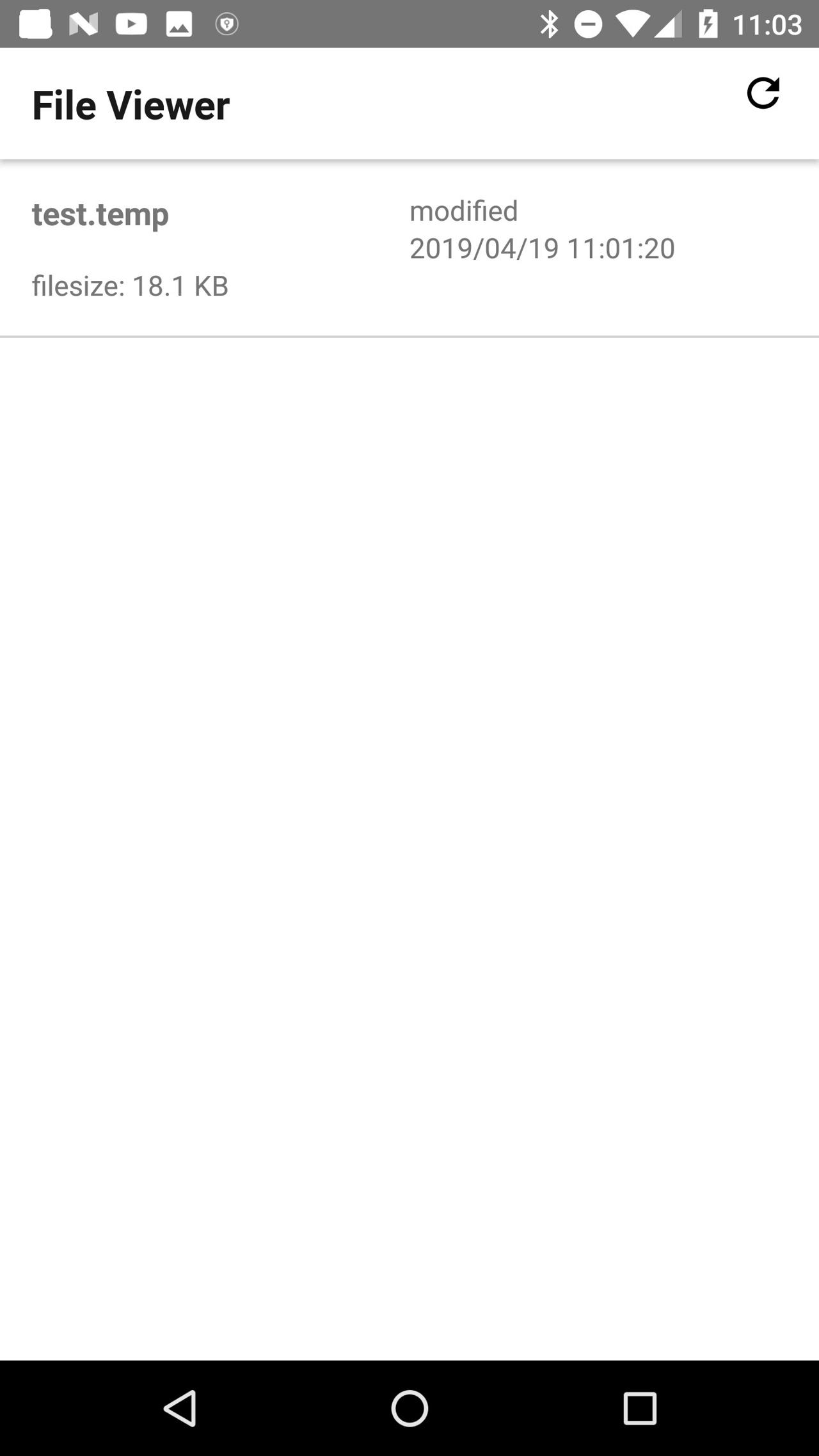
Completed
recently, we save and use all files on the servers, so this feature may not be needed. however, I think someday we can use it if we know it. we saw how to open the app with the specific file and use it. I hope this blog post is helpful for someone to implement to open the app with a specific file.
Was my blog helpful? Please leave a comment at the bottom. it will be a great help to me!
App promotion
Deku.Deku created the applications with Flutter.If you have interested, please try to download them for free.




