목차
개요
React Native로 개발한 앱도 보통의 앱이므로 푸시 메시지(Push Message)를 받을 수 있습니다. 이번 블로그 포스트에서는 React Native로 개발한 앱에서 푸시 메시지(Push Message)를 받기 위해 react-native-firebase(V5) 라이브러리로 FCM(Firebase Cloud Messaging)를 사용하는 방법에 대해서 공유합니다.
- react-native-firebase v5: https://v5.rnfirebase.io/
- FCM(Firebase Cloud Messaging): https://firebase.google.com/docs/cloud-messaging
라이브러리 설치
아래에 명령어를 사용하여 react-native-firebase 라이브러리를 설치합니다.
npm install --save react-native-firebase
라이브러리 링크
react-native-firebase 라이브러리를 사용하기 위해서는 라이브러리를 링크할 필요가 있습니다.
0.60 이상
아래에 명령어를 사용하여 react-native-firebase 라이브러리를 React Native 프로젝트에 연결합니다.
cd ios
pod install
cd ..
0.59 이하
아래에 명령어를 사용하여 react-native-firebase 라이브러리를 React Native 프로젝트에 연결합니다.
react-native link react-native-firebase
Firebase 프로젝트 생성
다음은 구글의 파이어베이스(Google Firebase)에서 프로젝트를 생성할 필요가 있습니다. 아래에 링크를 눌러 구글 파이어베이스(Google Firebase)로 이동합니다.
- 구글 파이어베이스(Google Firebase): https://firebase.google.com
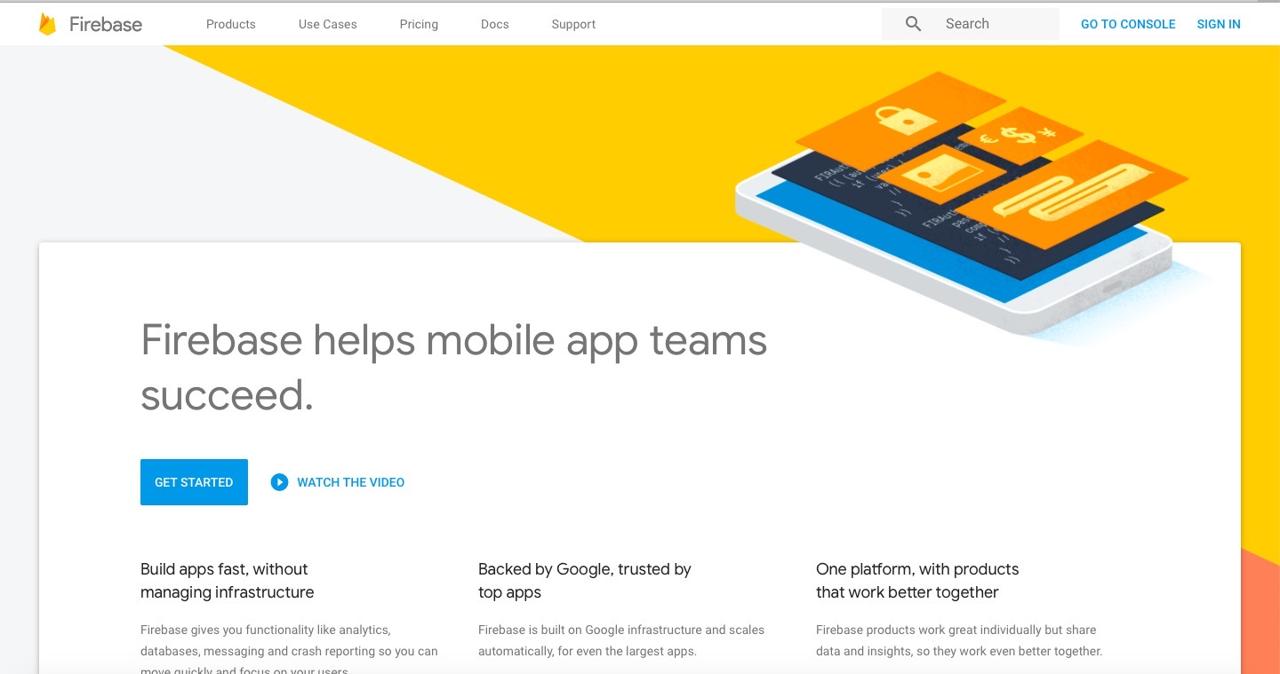
오른쪽 위에 SIGN IN 버튼을 눌러 로그인합니다.
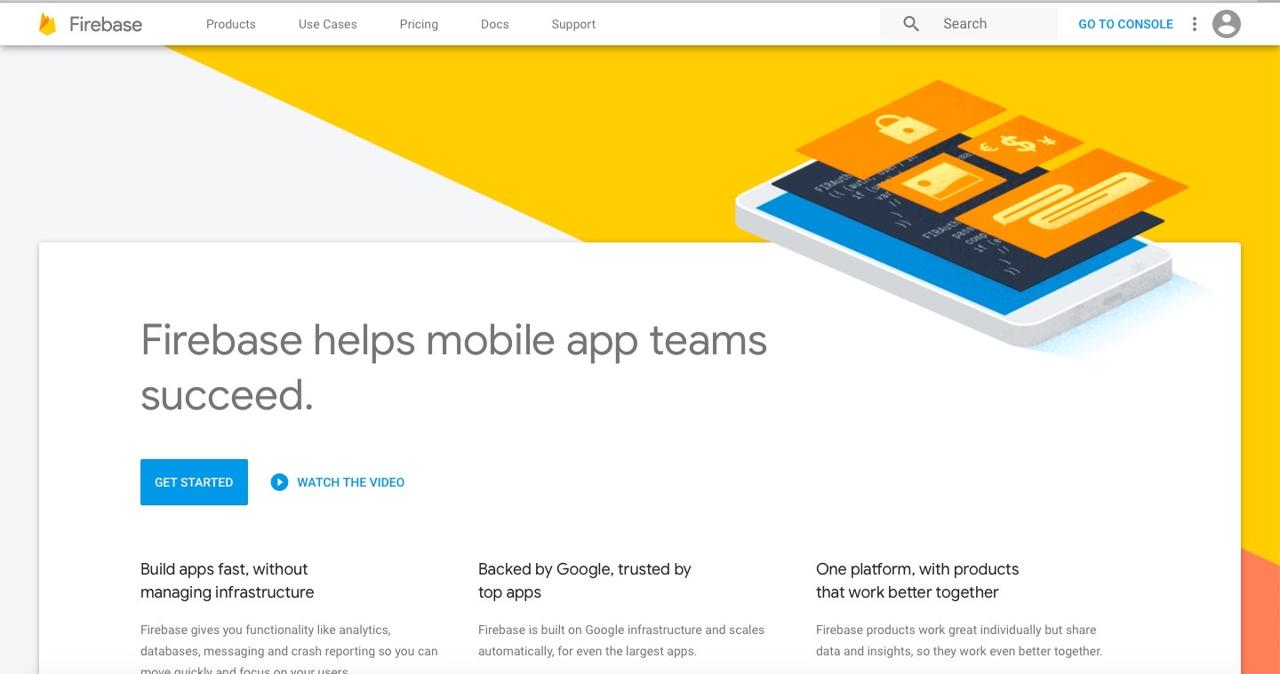
로그인을 했다면 오른쪽 위에 GO TO CONSOLE을 눌러 구글 파이어베이스 콘솔(Google Firebase Console)로 이동합니다.
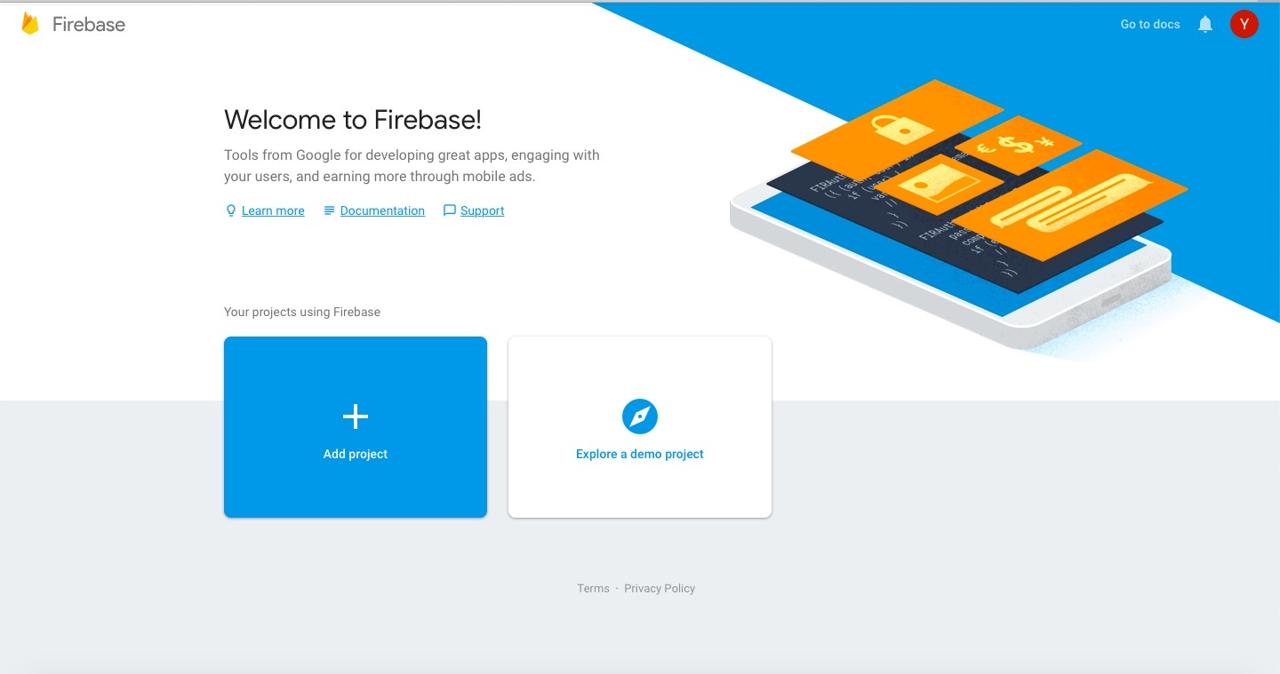
구글 파이어베이스 콘솔(Google Firebase Console)에서 + Add project를 눌러 프로젝트를 추가합니다.
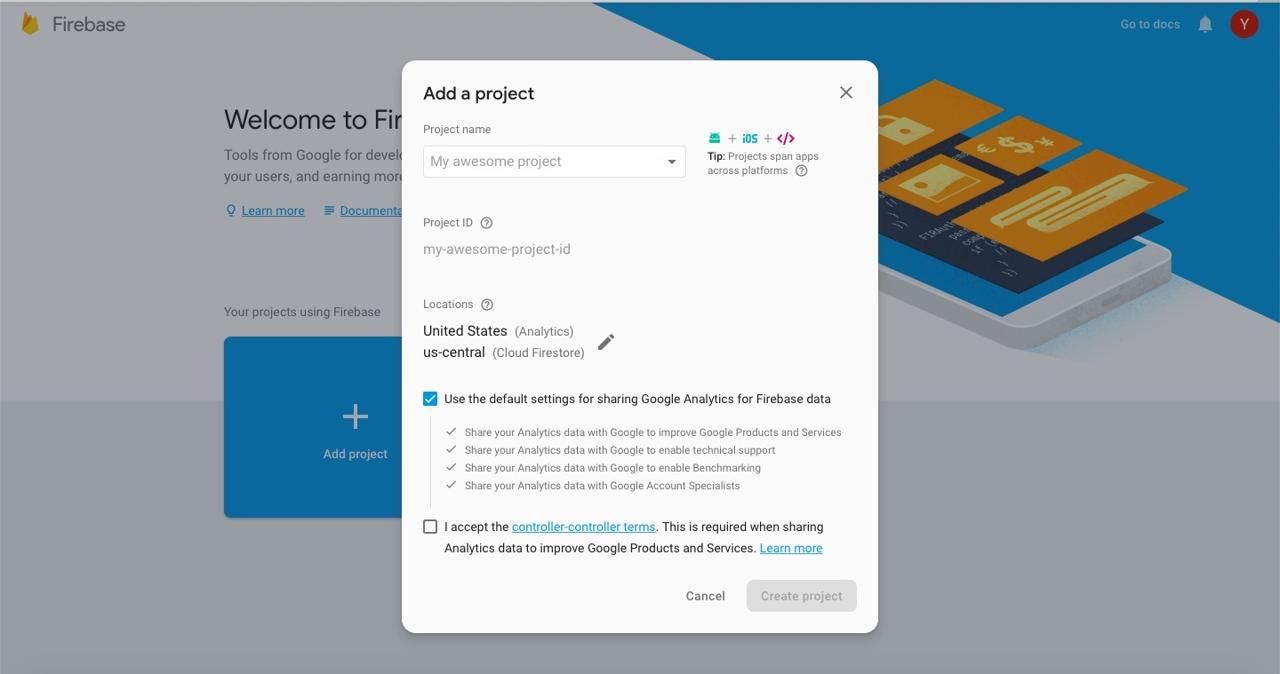
프로젝트 정보를 추가한 다음 Create project 버튼을 눌러 프로젝트를 생성합니다.
iOS 설정
react-native-firebase를 사용하기 위해 iOS를 설정하는 방법에 대해서 알아봅시다.
Firebase iOS 프로젝트 설정
구글 파이어베이스 콘솔(Google Firebase Console)에서 프로젝트를 선택하면 다음과 같은 화면이 보입니다.
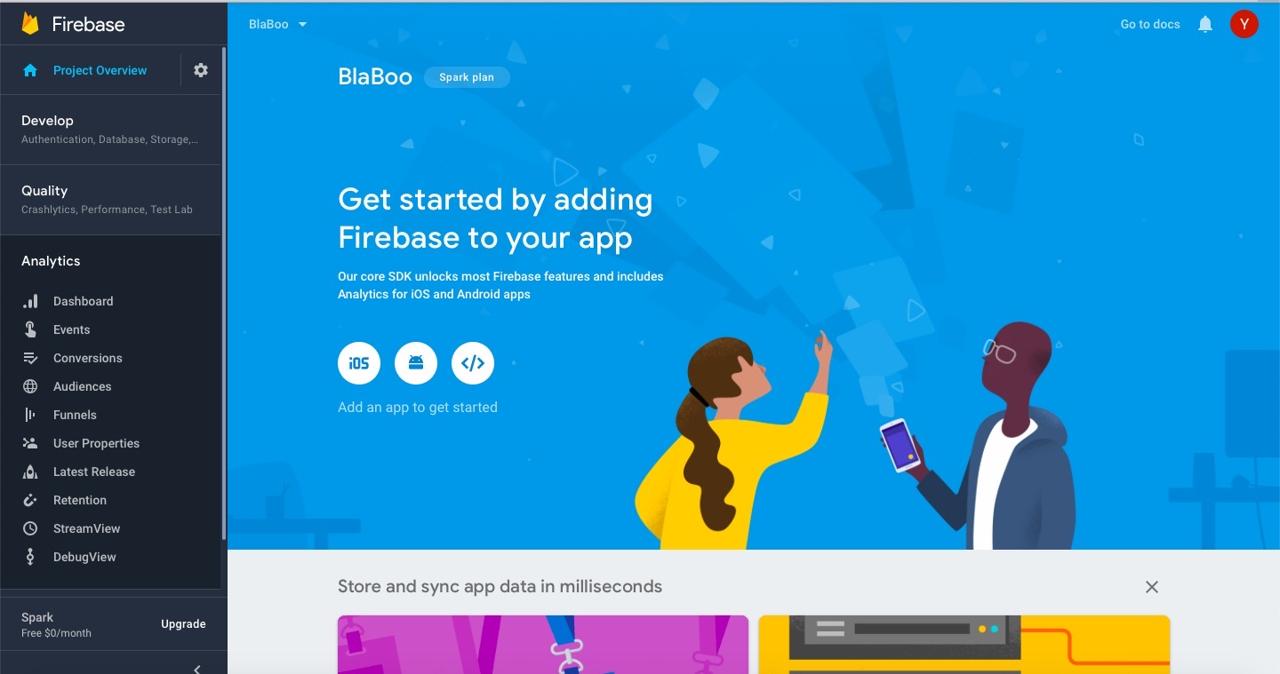
중앙에 iOS 버튼을 눌러 iOS 설정 화면으로 이동합니다.

개발한 앱에 번들 ID(bundle ID)를 입력하고 Register app 버튼을 선택합니다.
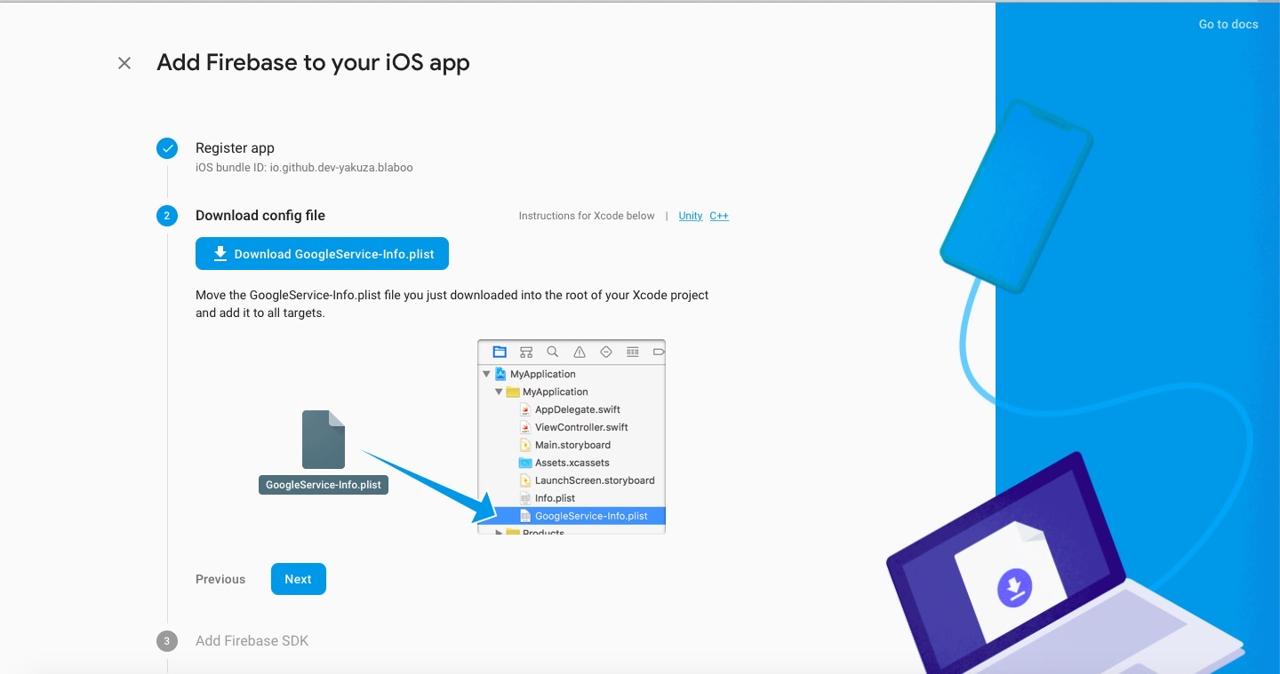
구글 파이어베이스(Google Firebase)가 생성한 GoogleService-Info.plist 파일을 다운로드하여 info.plist와 동일한 위치에 추가합니다. GoogleService-Info.plist 파일 추가를 완료했다면 Next 버튼을 클릭합니다.
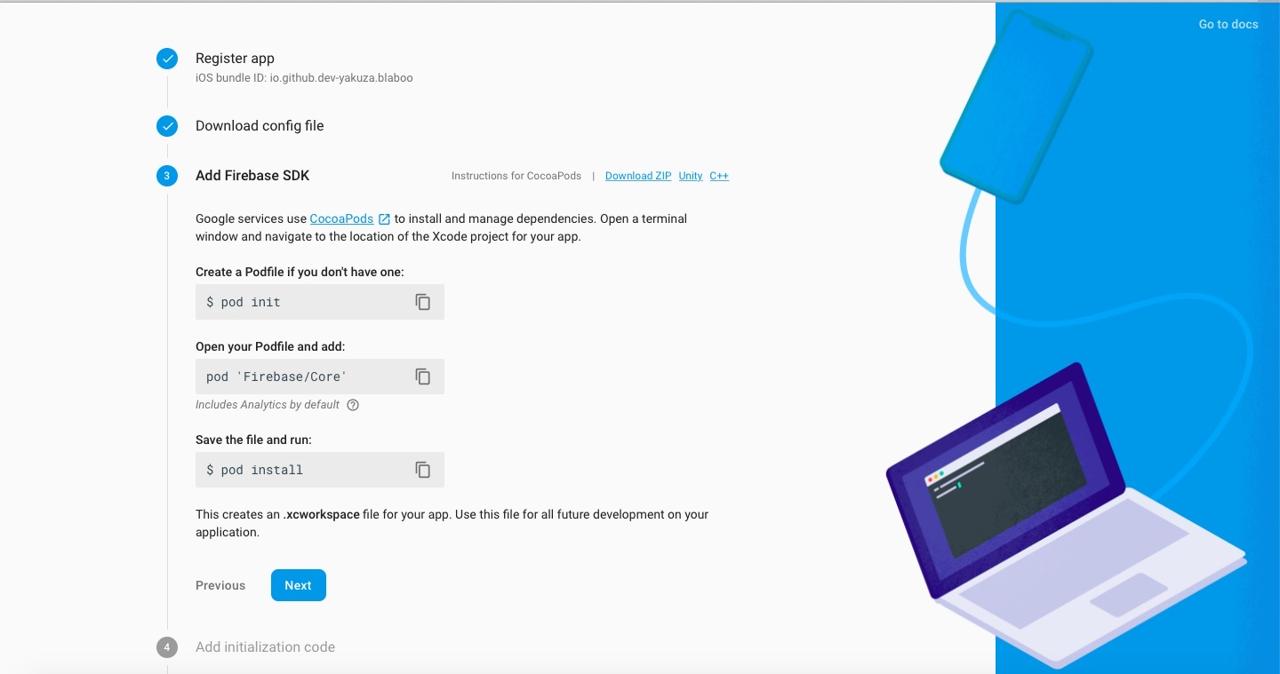
화면에 표시된 방식으로 구글 파이어베이스 SDK(Google Firebase SDK)를 React Native 프로젝트에 추가합니다.
React Native의 버전이 0.59 이하인 경우 아래에 명령어를 실행합니다.
pod init
구글 파이어베이스 SDK(Google Firebase SDK)를 ./ios/Podfile에 추가합니다.
target 'blaboo' do
...
pod 'Firebase/Core'
pod 'Firebase/Analytics' // if you use Analytics
pod 'Firebase/Messaging'
...
end
구글 파이어베이스 SDK(Google Firebase SDK)를 설치합니다.
pod install
# pod update
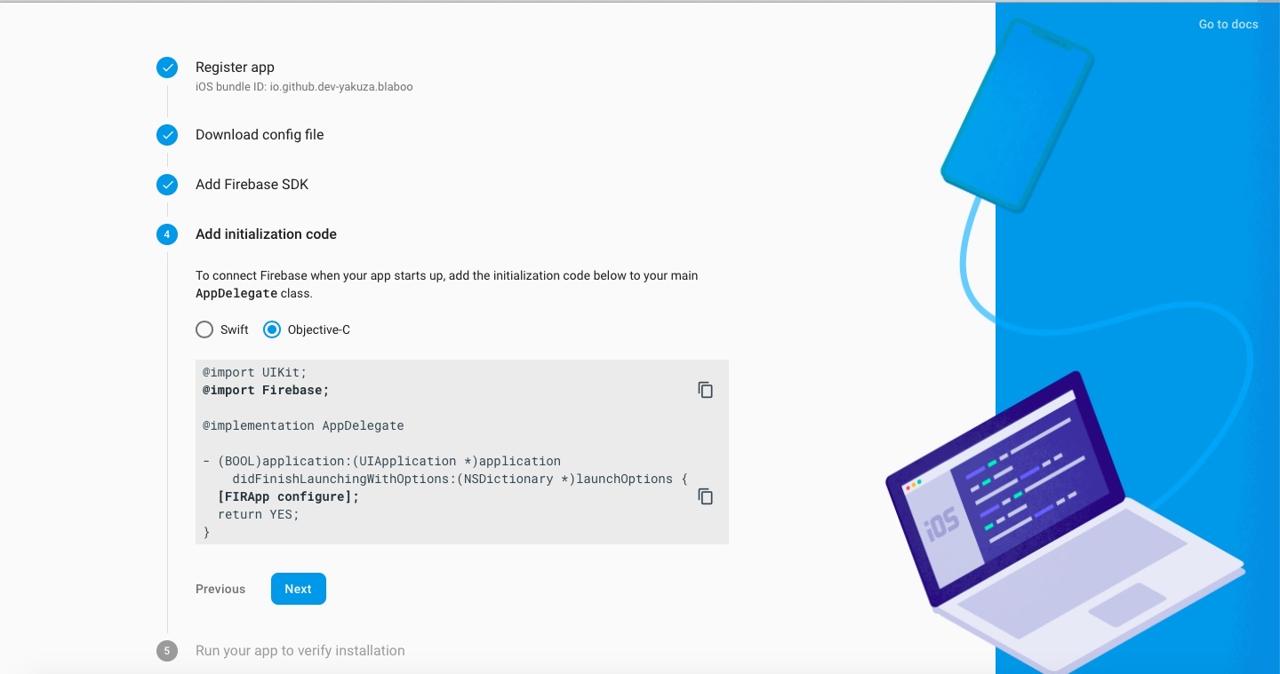
React Native 프로젝트의 AppDelegate.m 파일에 아래와 같이 코드를 추가합니다.
...
@import Firebase;
#import "RNFirebaseNotifications.h"
...
- (BOOL)application:(UIApplication *)application didFinishLaunchingWithOptions:(NSDictionary *)launchOptions
{
[FIRApp configure];
[RNFirebaseNotifications configure];
...
return YES;
}
...
구글 파이어베이스 SDK(Google Firebase SDK)를 초기화합니다.
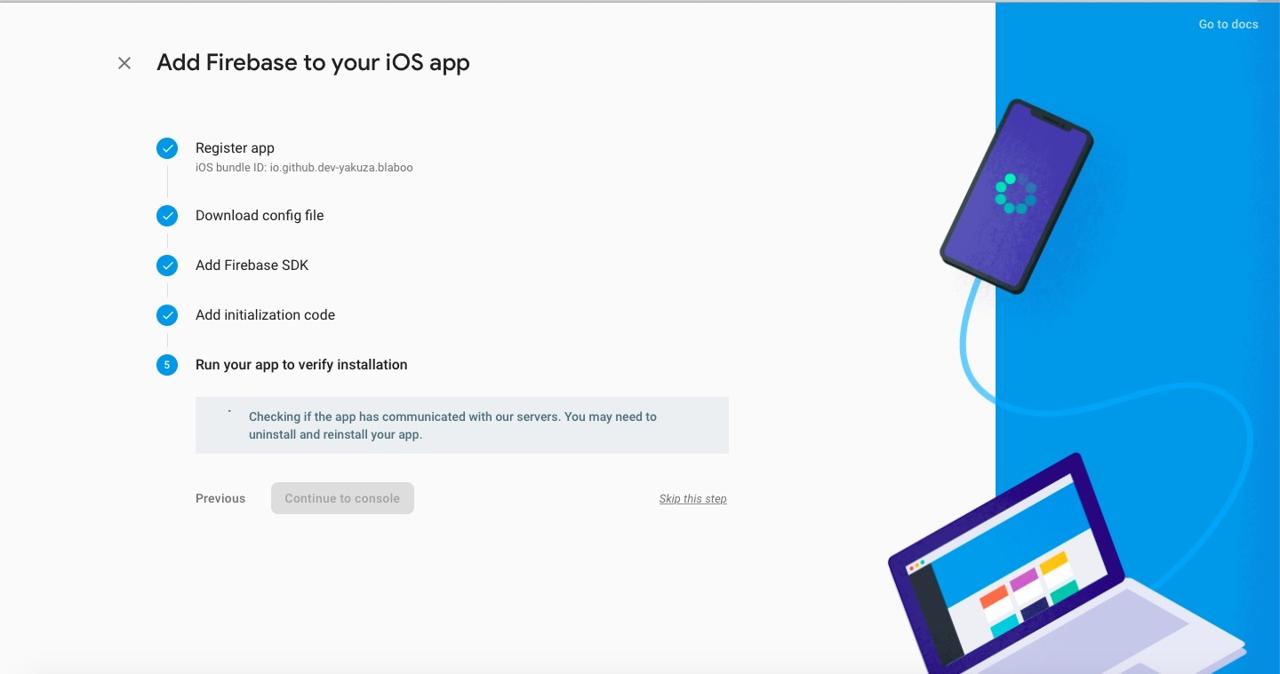
저는 이 부분에서 Skip this step을 눌러 이 부분을 건너 뛰었습니다.
권한 설정
권한 설정을 하기 위해 ios/[project name].xcworkspace 파일을 선택하여 Xcode를 실행시킵니다.
Xcode가 실행되었다면 왼쪽 메뉴에서 프로젝트를 선택하고 Signing & Capabilities 탭으로 이동합니다.
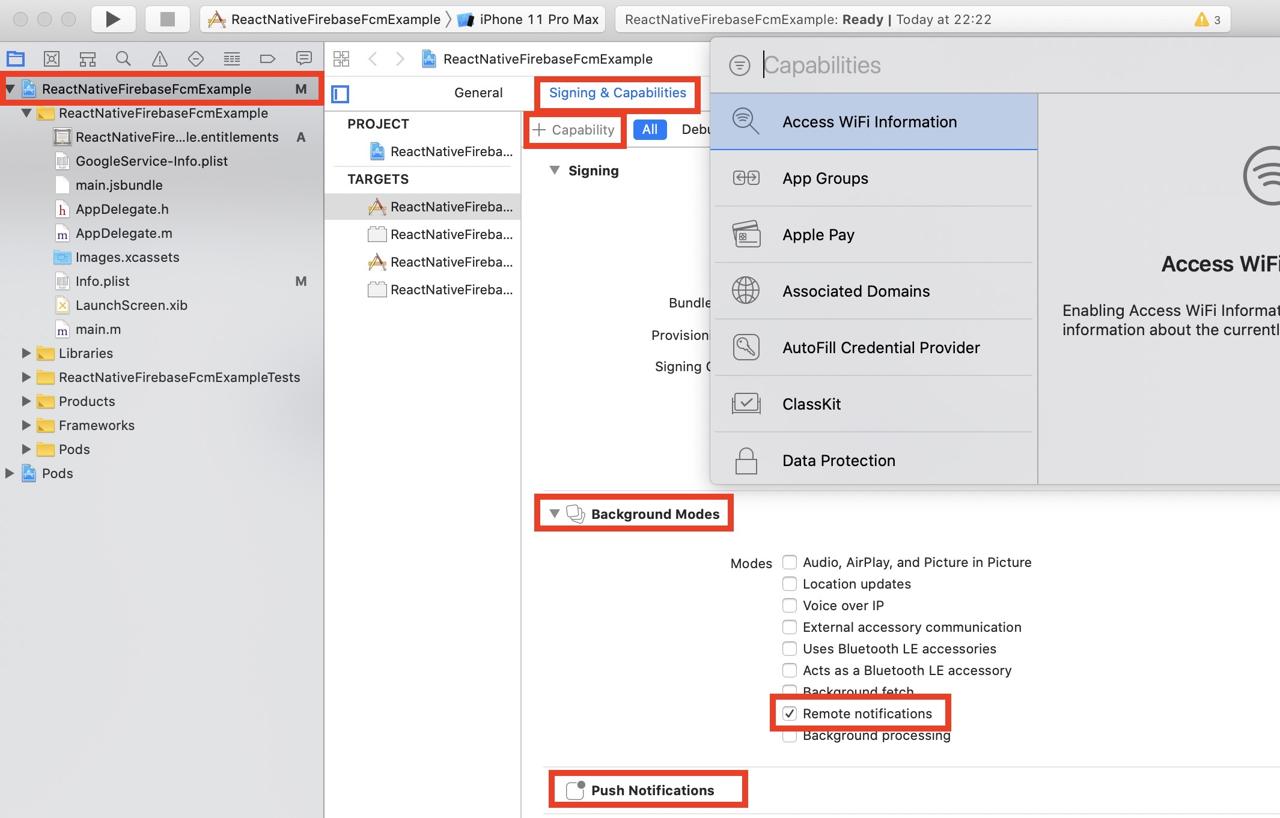
상단에 +Capability를 선택하고 아래에 내용을 검색하여 추가합니다.
- Push Notifications
- Background modes
Background modes를 추가하면 Push Notifications과 달리 체크박스 리스트를 확인할 수 있습니다. 이중에서 Remote notifications을 선택합니다.
APNS 설정
iOS에서 푸시 메시지를 다루기 위해서는 APNS(Apple Push Notification Service)를 설정해야 합니다.
macOS에서 Keychain Access를 실행합니다. 그리고 Keychain Access > Certificate Assistant > Request a Certificate From a Certificate Authority... 메뉴를 선택합니다.
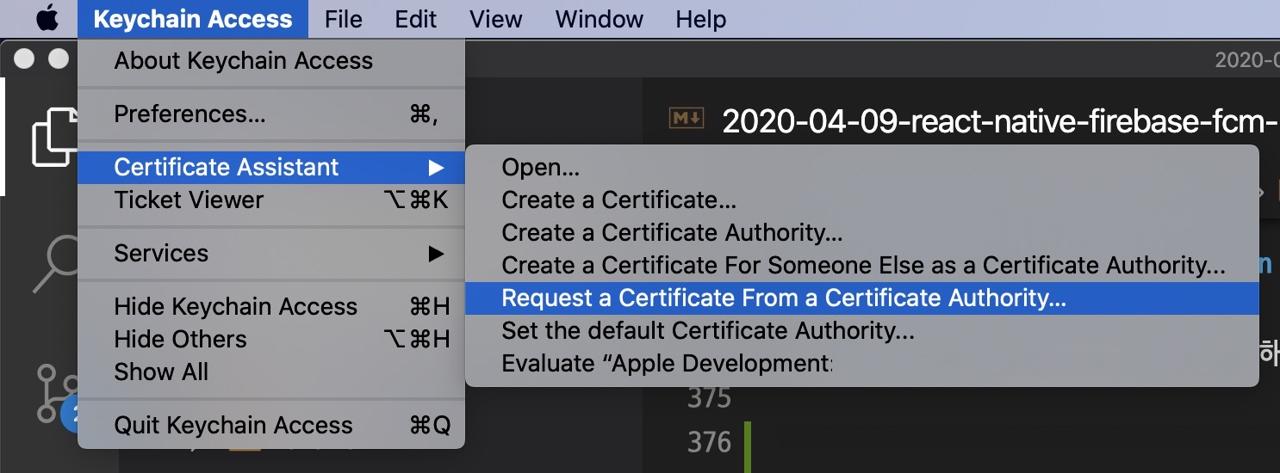
아래와 같은 화면이 나오면 User Email Address와 Common Name을 입력한 후, Saved to disk를 선택하고 Continue 버튼을 선택합니다.
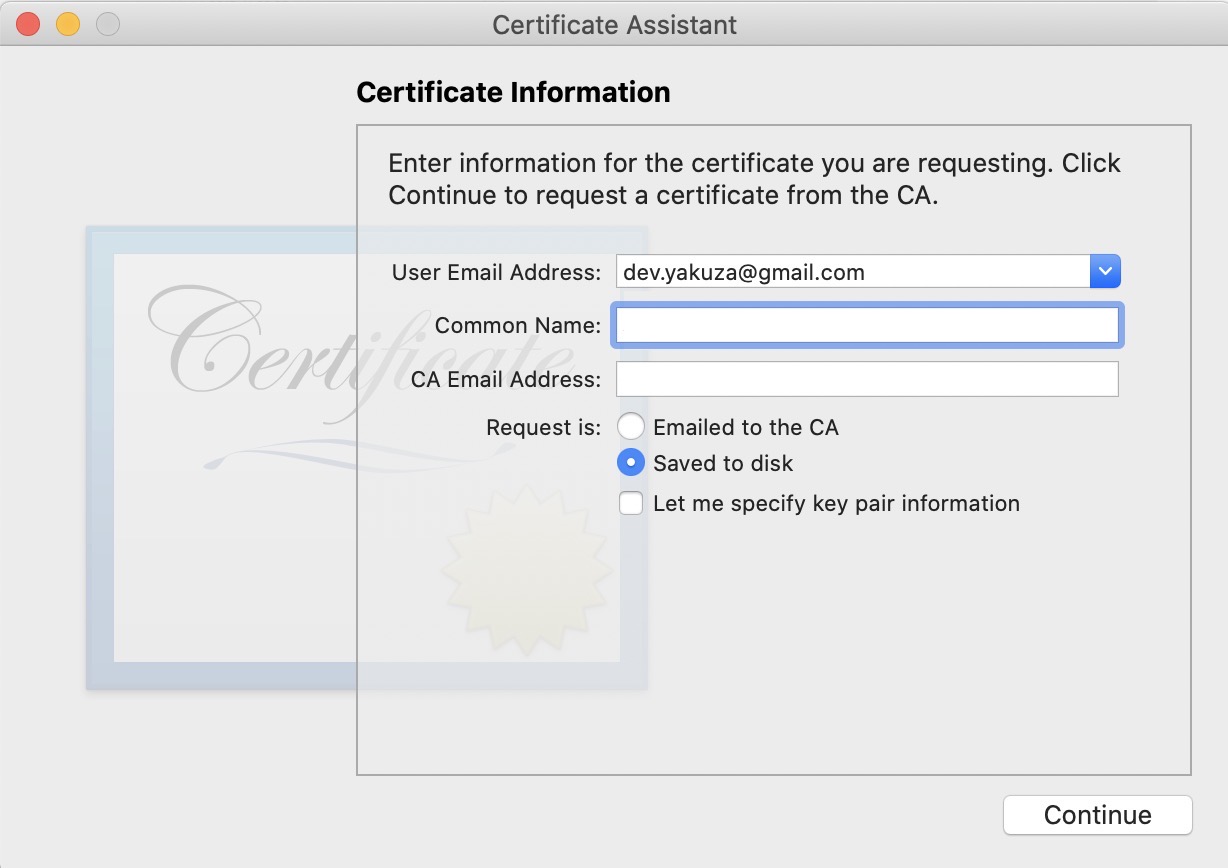
아래와 같은 화면이 나오면, 원하는 폴더를 지정하고 Save 버튼을 눌러 저장합니다.
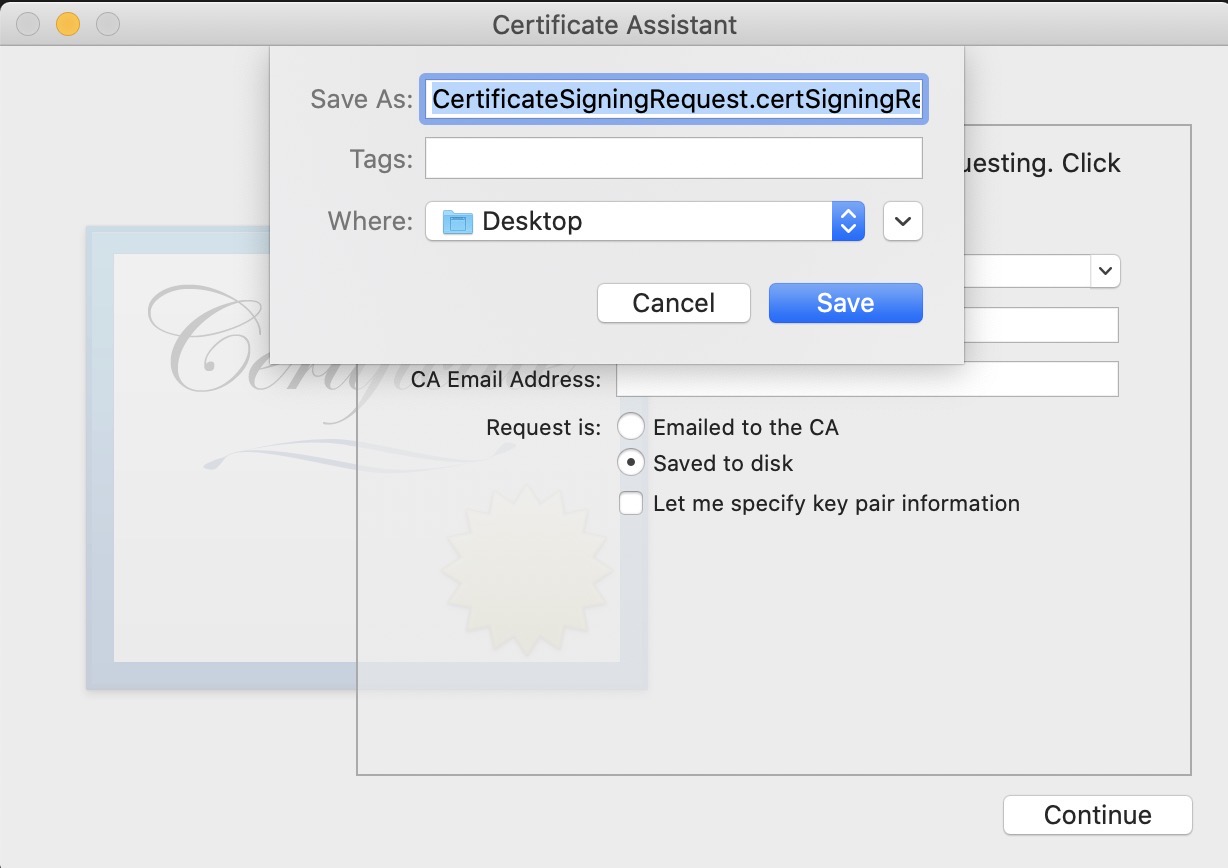
그 다음 https://developer.apple.com/ 사이트로 이동합니다.
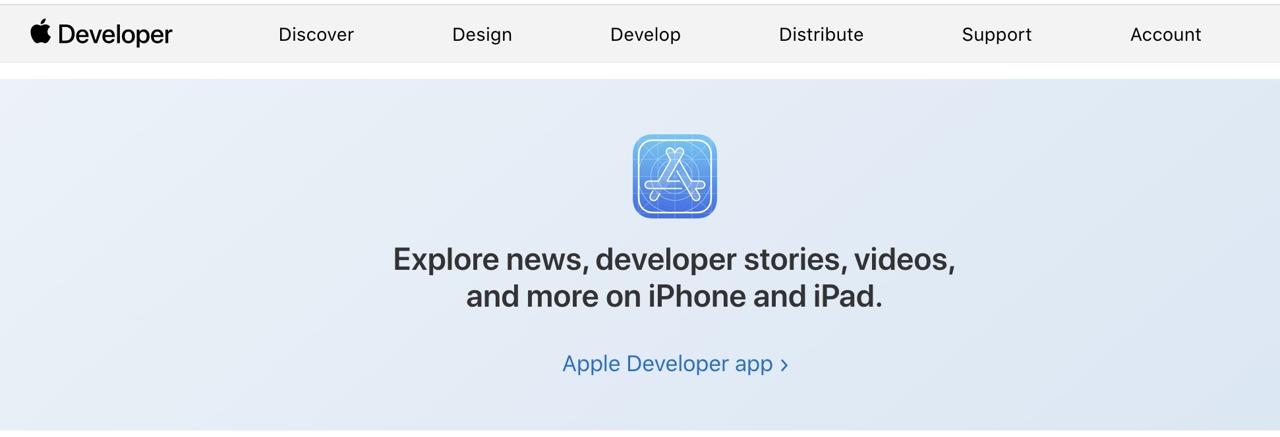
그런 다음 오른쪽 상단의 Account 메뉴를 선택하고 로그인합니다. 아래와 같은 화면이 보이면 왼쪽 메뉴에서 Certificates, Identifiers & Profiles 선택합니다.
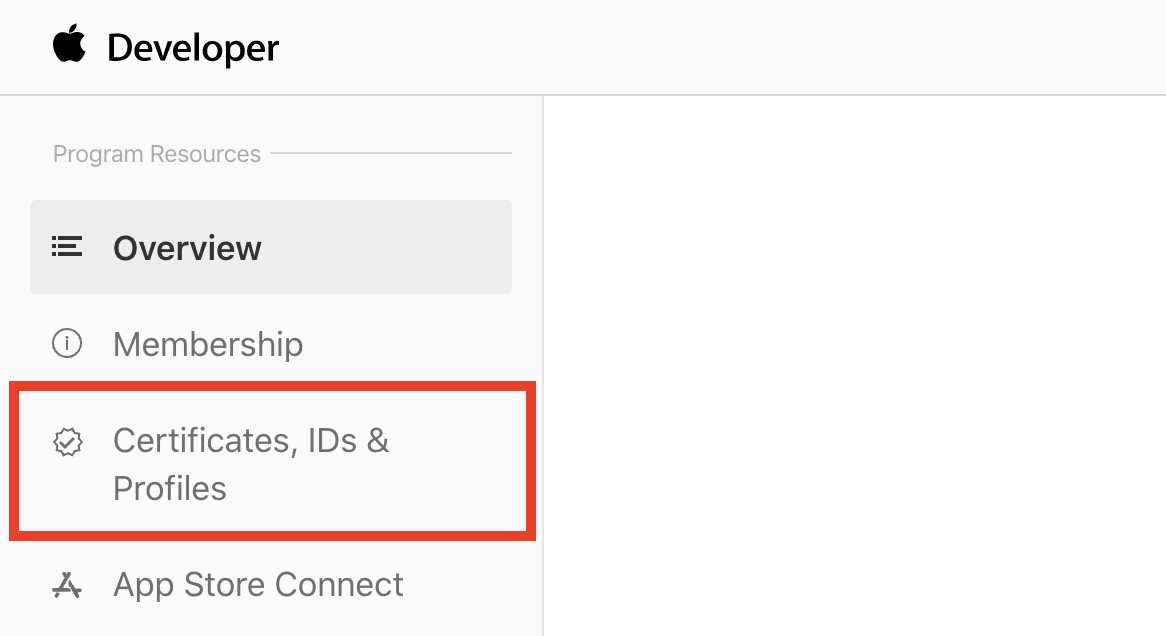
아래에 그림과 같은 화면이 보이면, Certificates 메뉴를 누르고, 상단에 있는 + 버튼을 선택합니다.
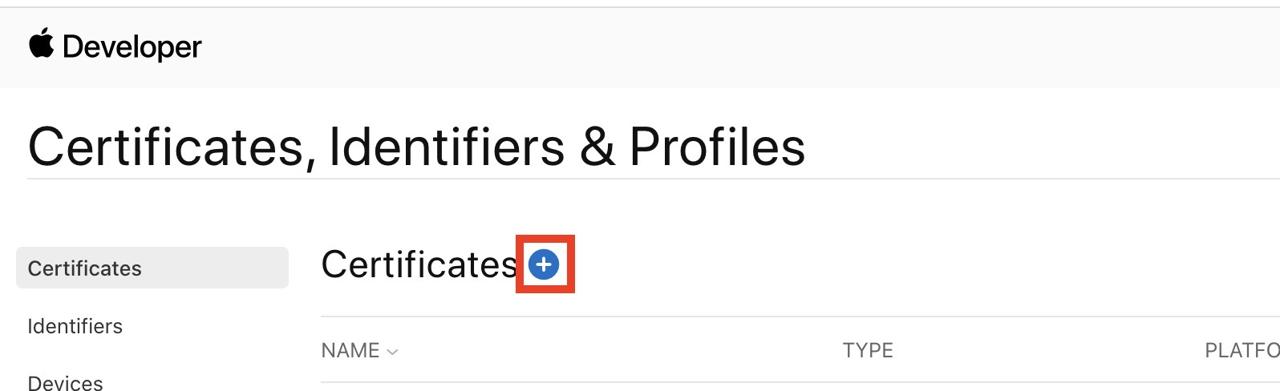
그 다음 Create a New Certificate 화면이 나오면, 스크롤하여 하단으로 이동합니다. 하단으로 이동하면 아래와 같이 Service 항목에서 Apple Push Notification service SSL (Sandbox & Production)을 찾을 수 있습니다. 해당 항목을 선택하고 오른쪽 상단의 Continue 버튼을 눌러 다음으로 이동합니다.
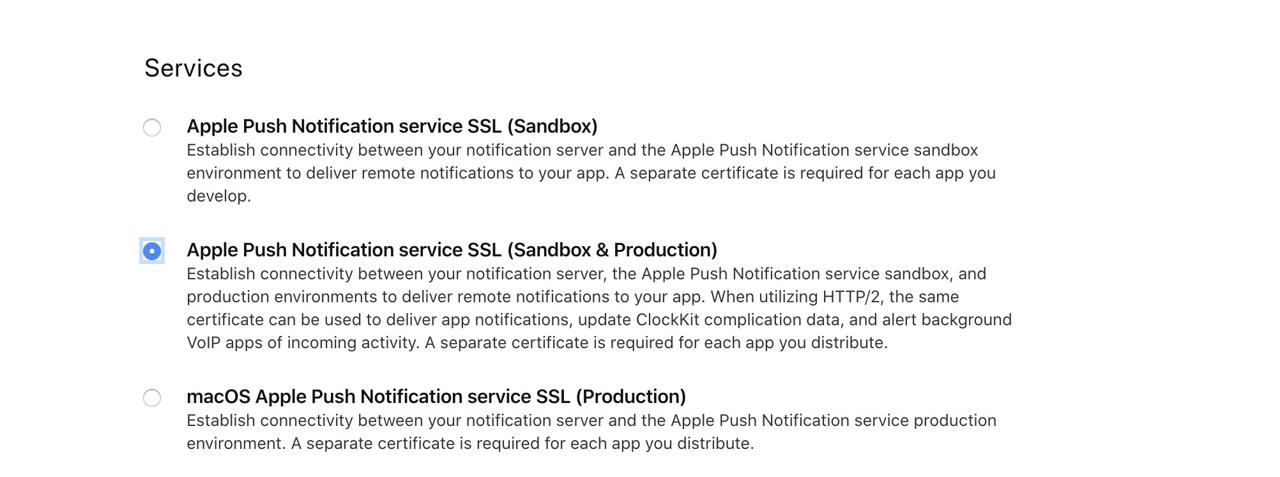
다음과 같은 화면이 나오면, FCM 메세지를 적용하고자 하는 앱을 선택하고, 오른쪽 상단의 Continue 버튼을 눌러 다음으로 진행합니다.
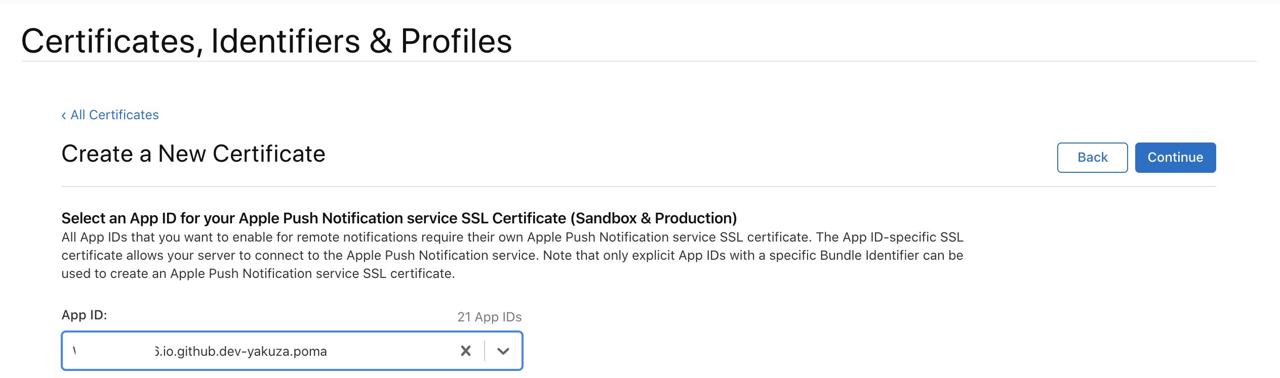
다음과 같이 파일을 선택하는 화면이 나오면 Choose File을 선택하고 Keychain을 통해 만든 파일을 선택합니다. 선택을 완료하였다면, 오른쪽 상단의 Continue 버튼을 선택합니다.
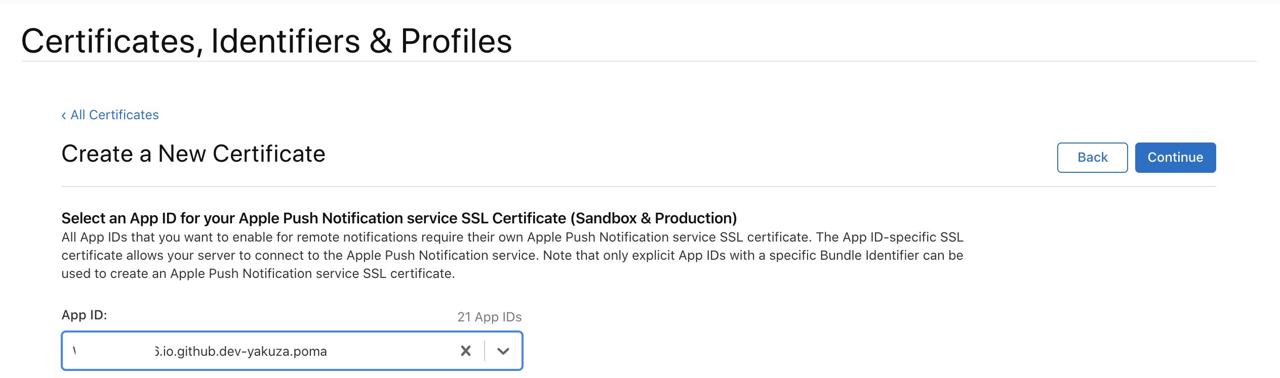
다음과 같은 화면이 나왔다면, 무사히 증명서가 생성이 되었습니다. 오른쪽 상단의 Download 버튼을 눌러, 생성한 증명서를 다운로드 합니다.
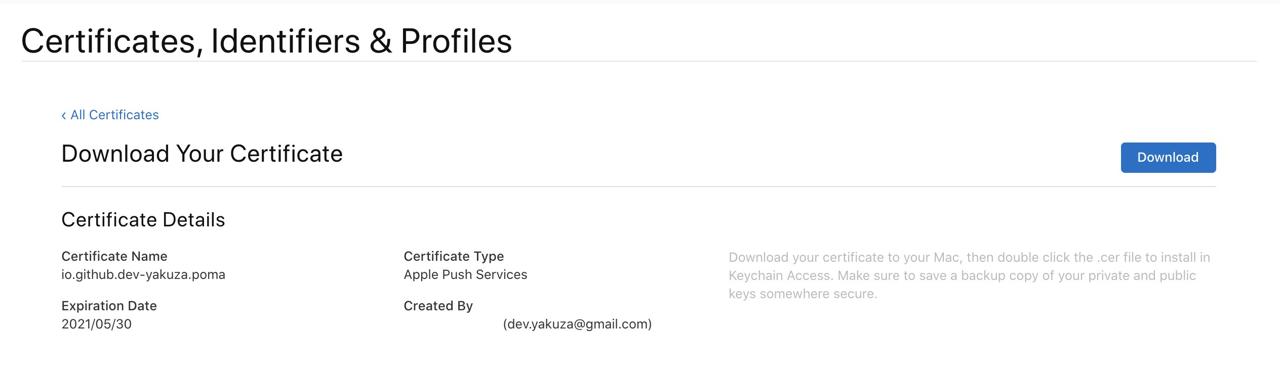
이렇게 다운로드한 증명서를 .p12 형식으로 변환할 필요가 있습니다. 다운로드 받은 증명서를 더블 클릭하여 Keychain에 등록합니다.
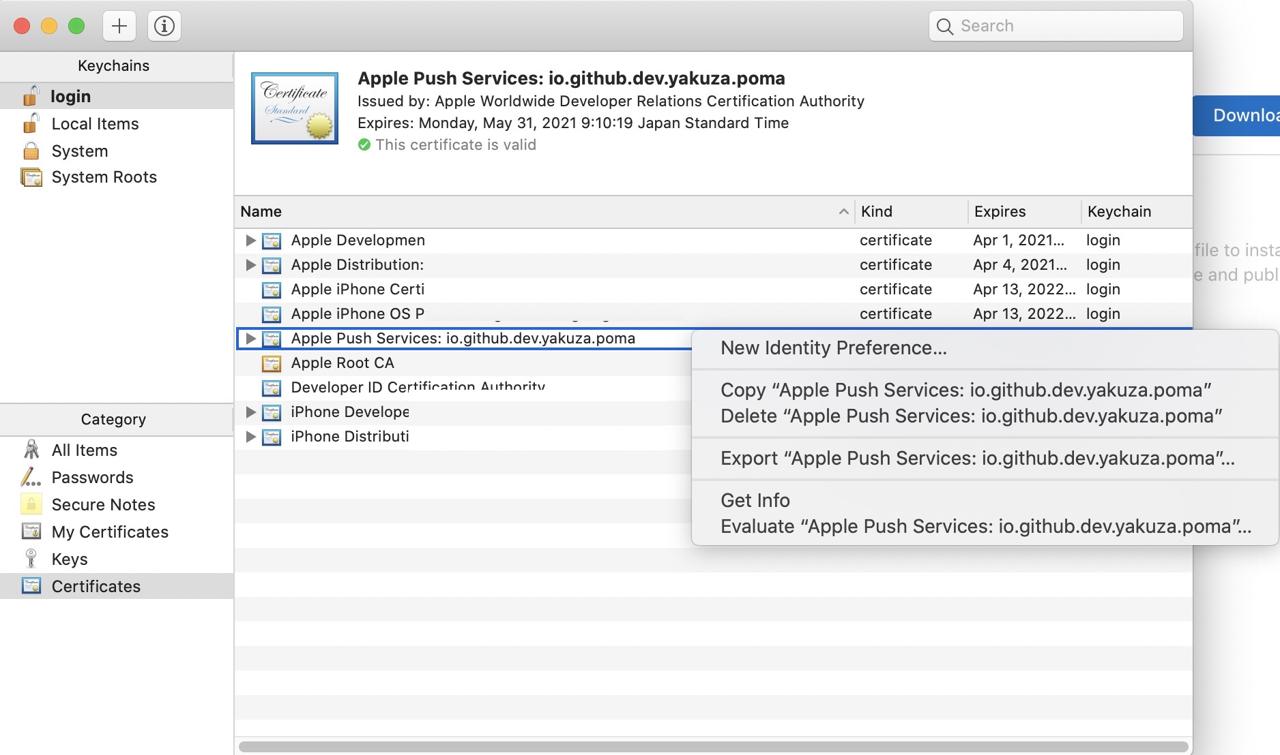
등록된 증명서를 마우스 오른쪽 클릭을 한 다음 Export "Apple Push Services: package name"...을 선택합니다.
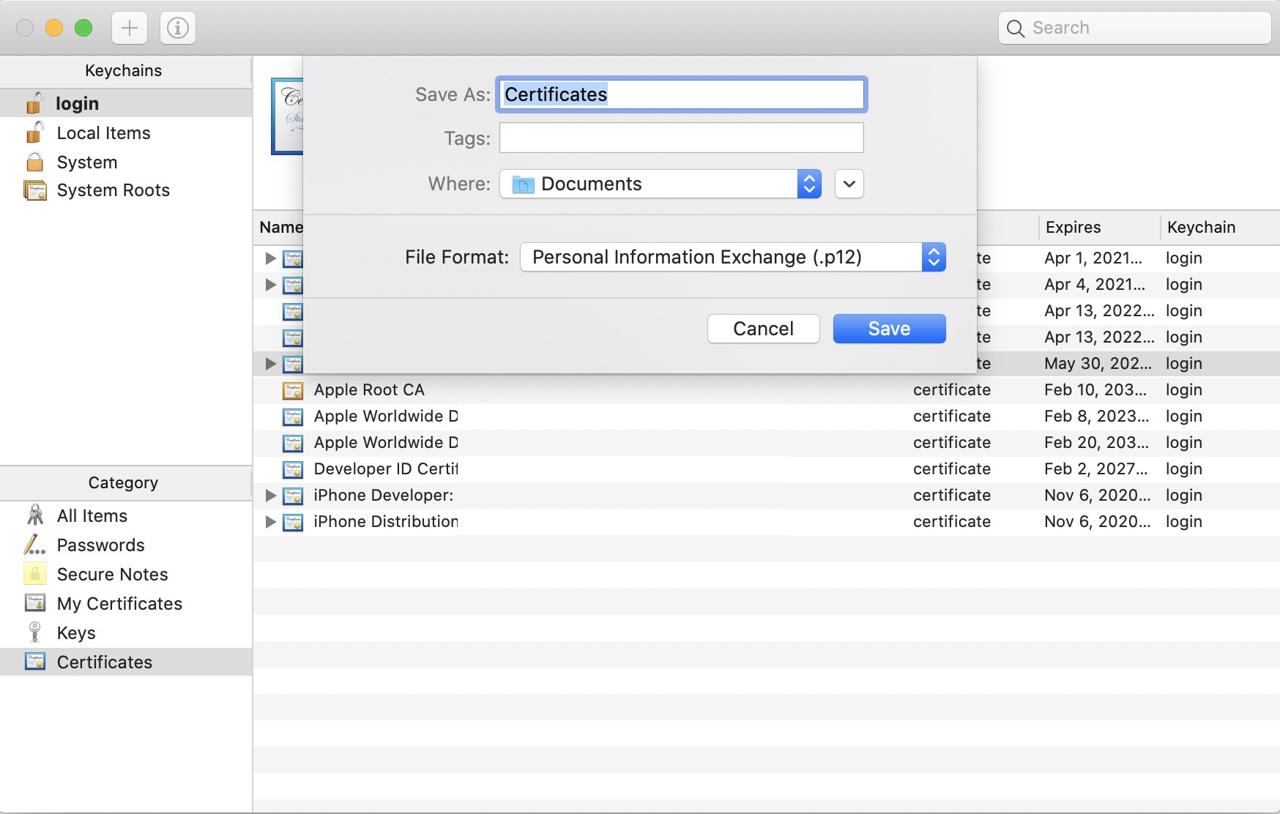
위와 같이 파일 저장 화면이 나오면 File Format이 Personal Information Exchange (.p12)가 선택된 상태에서 Save를 눌러 파일을 저장합니다.
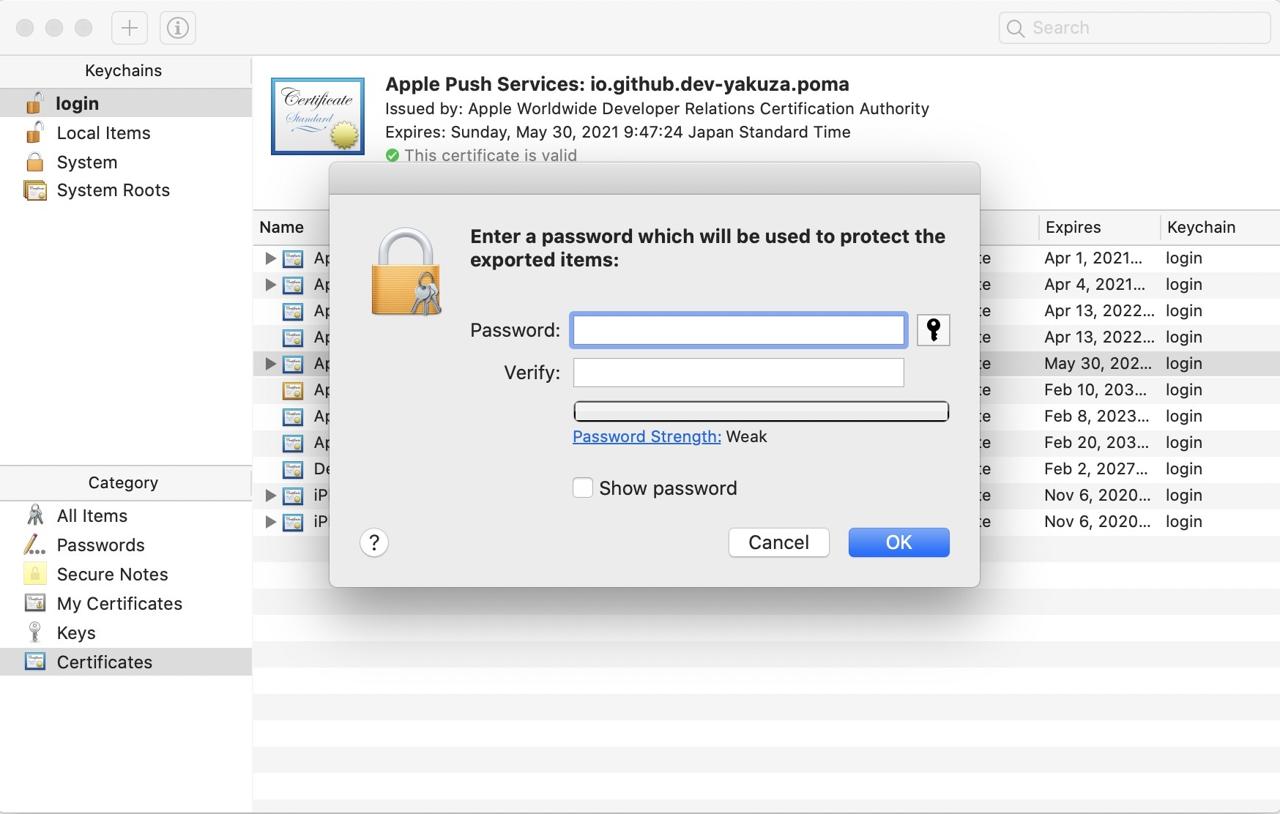
p12 파일을 저장하기 위해서는 위와 같이 암호를 입력할 필요가 있습니다. 암호를 입력하여 증명서를 .p12 파일 형식으로 저장합니다.
이제 다시 Firebase Console에 접속한 후, 위에서 만든 프로젝트를 선택합니다. 프로젝트를 선택하면 오른쪽에 앞에서 만든 iOS 프로젝트를 확인할 수 있습니다.
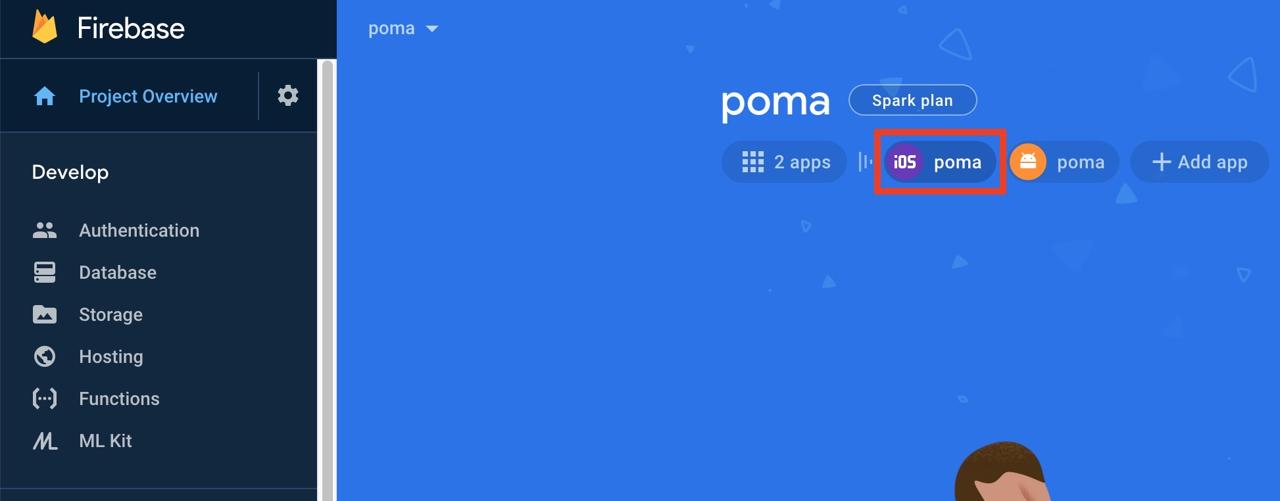
iOS 프로젝트를 선택하고 설정 아이콘을 눌러 iOS 프로젝트 설정 화면으로 이동합니다. iOS 설정화면 상단의 Cloud Messaging 메뉴를 선택합니다.
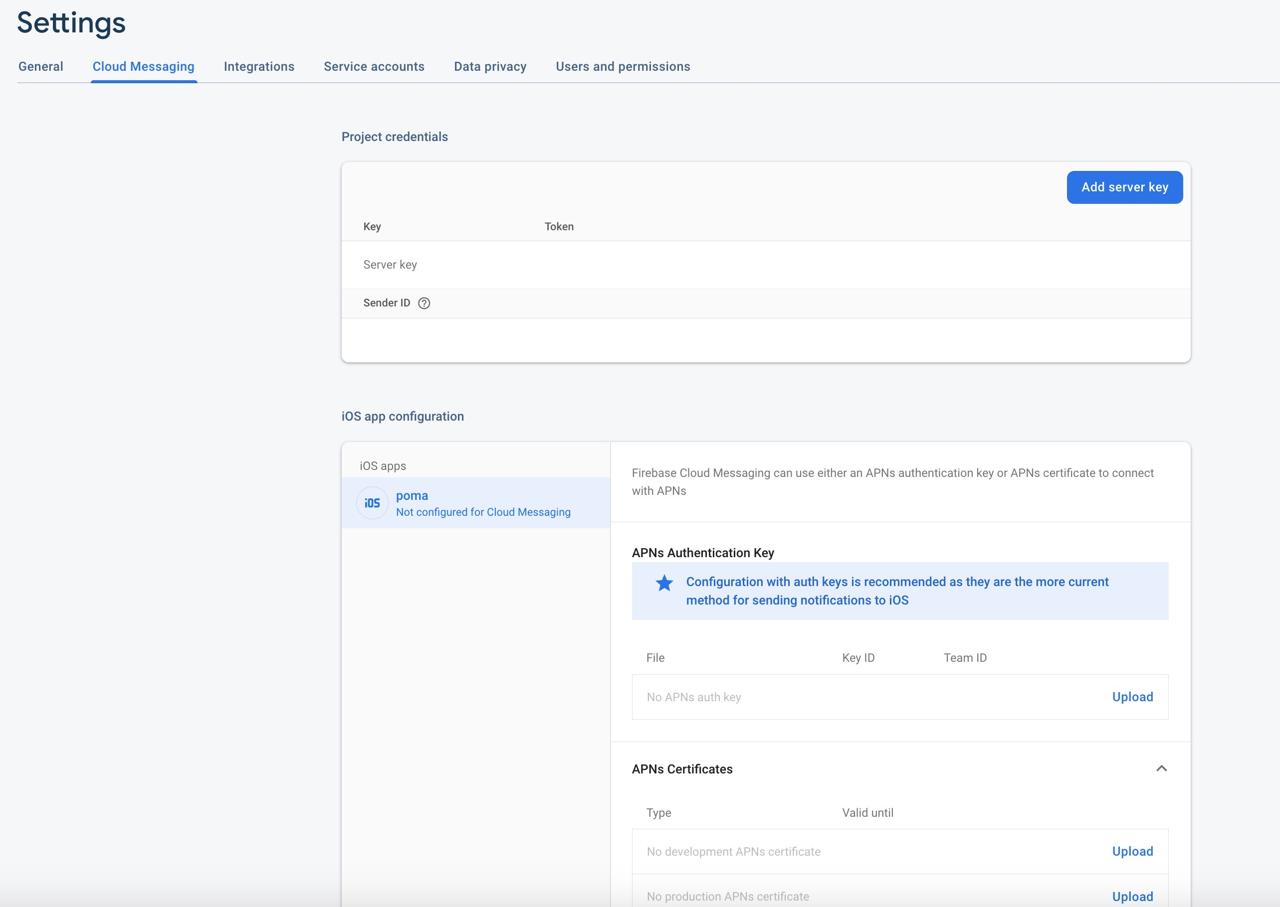
하단에 iOS app configuration 섹션의 APNs certificates 항목을 확인할 수 있습니다. No development APNs certificate와 No production APNs certificate 옆에 Upload 버튼을 눌러줍니다.
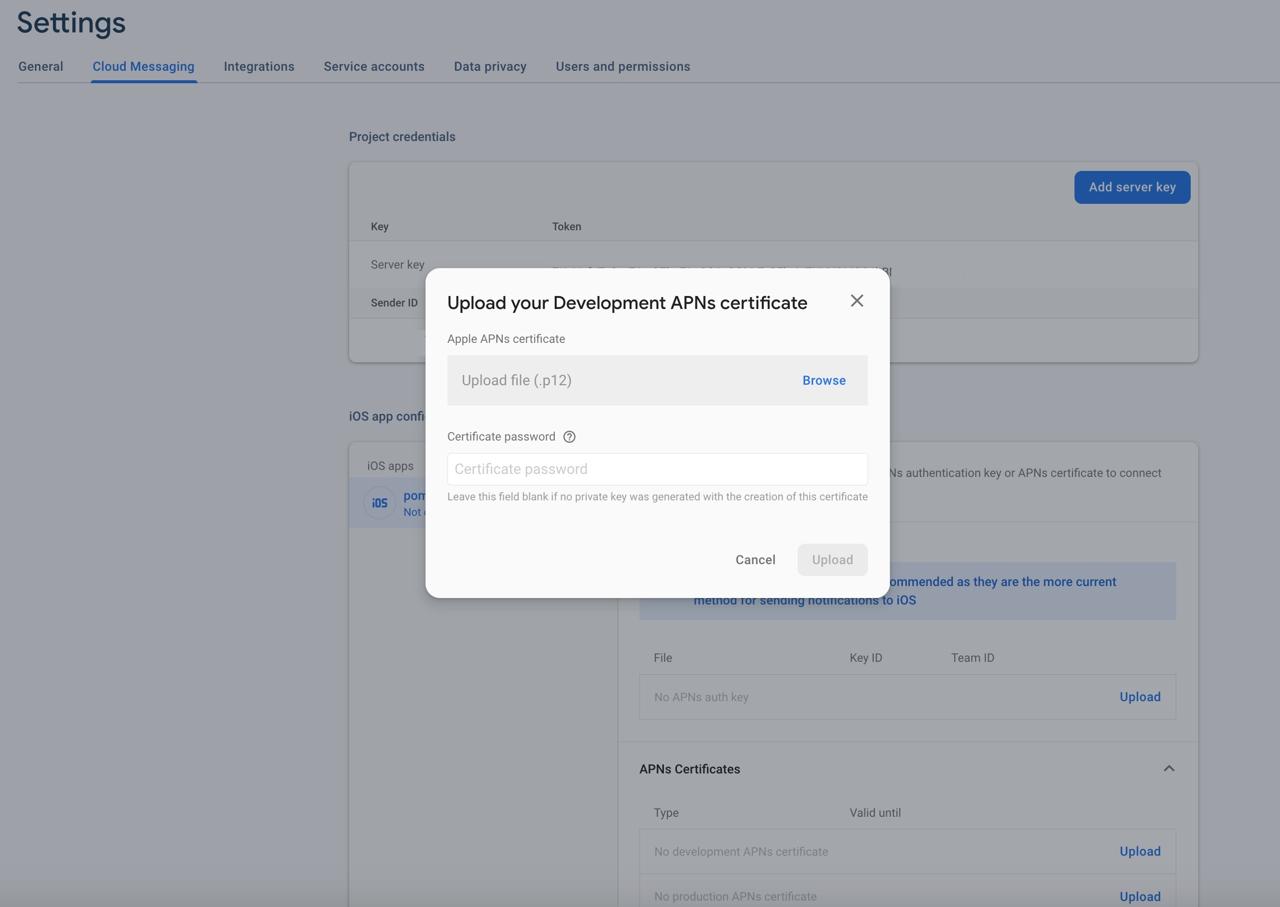
이 화면에서 위에서 만든 .p12 파일을 업로드하고, .p12 파일을 저장할 때 사용한 암호를 입력합니다.
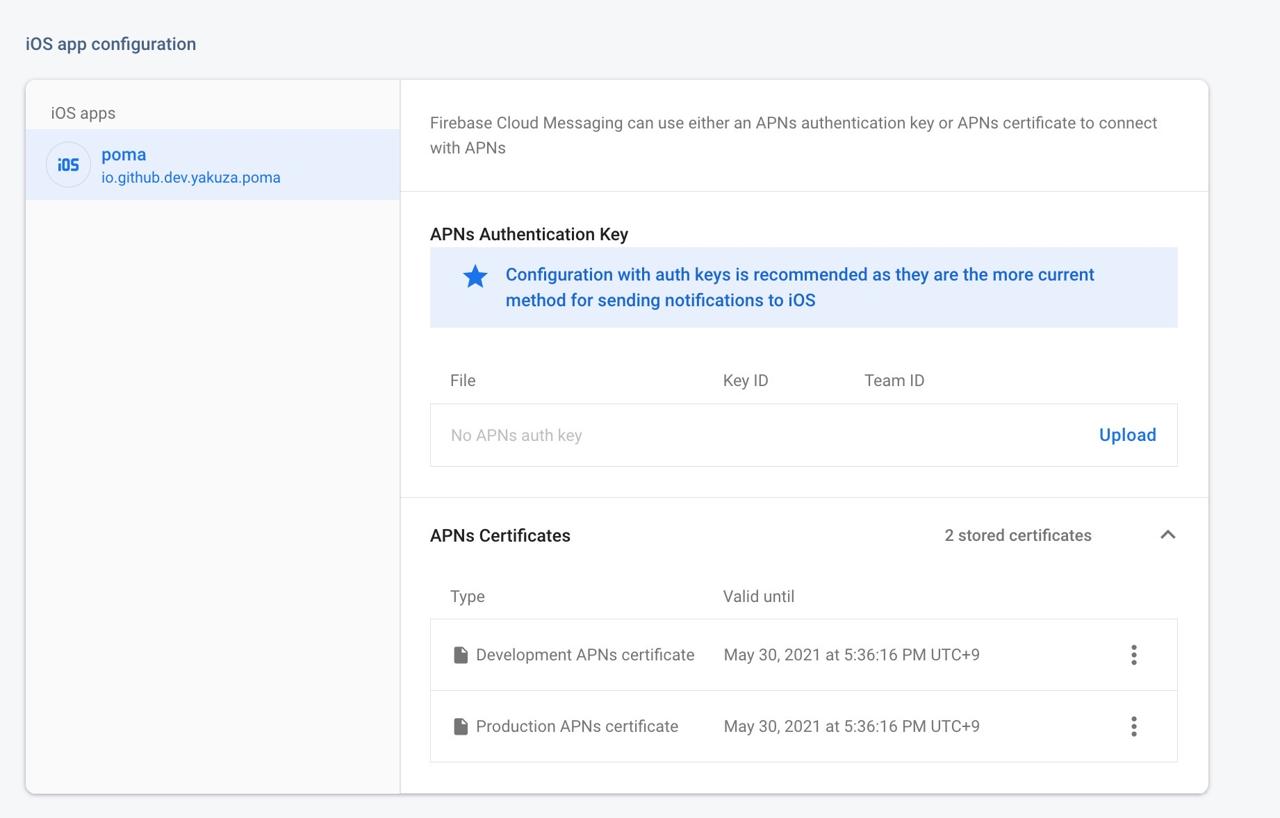
이제 APNS(Apple Push Notification Service) 설정을 모두 완료하였습니다.
안드로이드 설정
이제 react-native-firebase를 사용하기 위해 안드로이드를 설정하는 방법에 대해서 알아봅시다.
안드로이드 패키지명 수정
React Native 프로젝트 폴더에서
android/app/BUCK파일 수정... android_build_config( ... package = "package_name", ) ... android_resource( ... package = "package_name", ... ) ...React Native 프로젝트 폴더에서
android/app/src/main/AndroidManifest.xml파일 수정<manifest xmlns:android="http://schemas.android.com/apk/res/android" package="package_name"> ...React Native 프로젝트 폴더에서
android/app/src/main/java/com/ProjectName/MainActivity.java파일 수정package package_name; ...React Native 프로젝트 폴더에서
android/app/src/main/java/com/ProjectName/MainApplication.java파일 수정package package_name; ...React Native 프로젝트 폴더에서
android/app/build.gradle파일 수정... defaultConfig { applicationId package_name ... } ...
Firebase 안드로이드 프로젝트 설정
구글 파이어베이스 콘솔(Google Firebase Console)에서 왼쪽 상단의 Project Overview를 선택합니다.
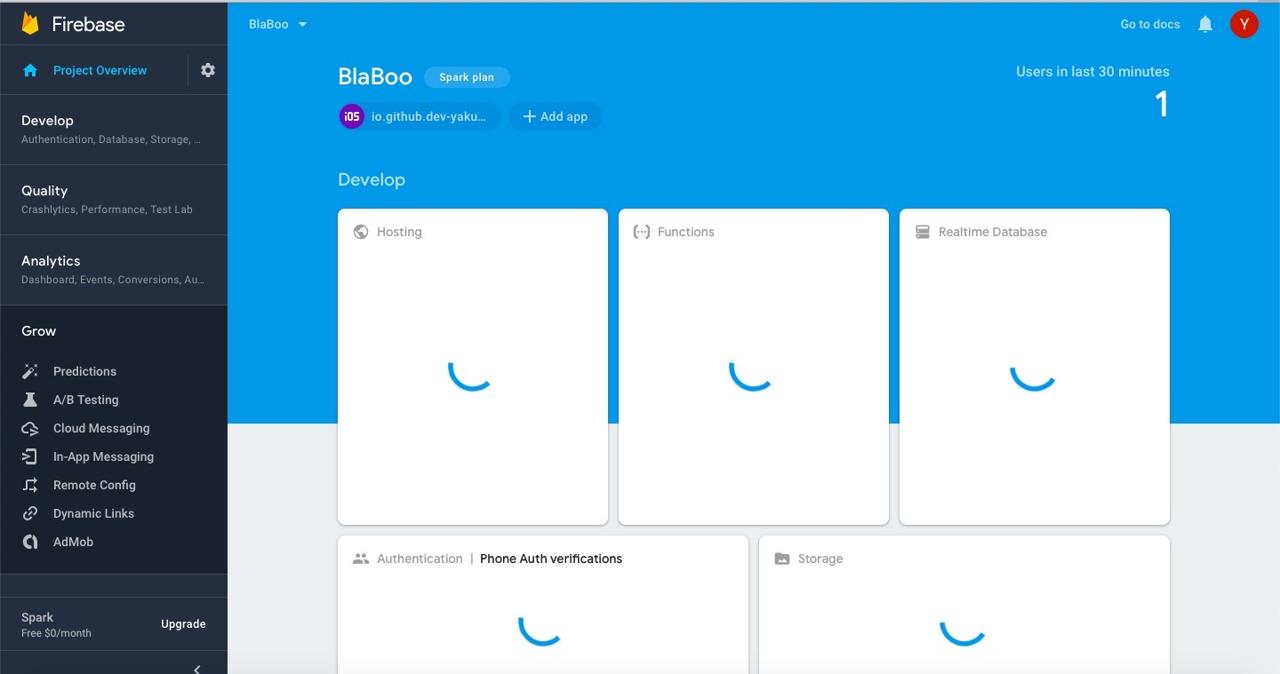
상단에 + Add app > 안드로이드(Android) 아이콘을 눌러 안드로이드(Android) 프로젝트 설정으로 이동합니다.
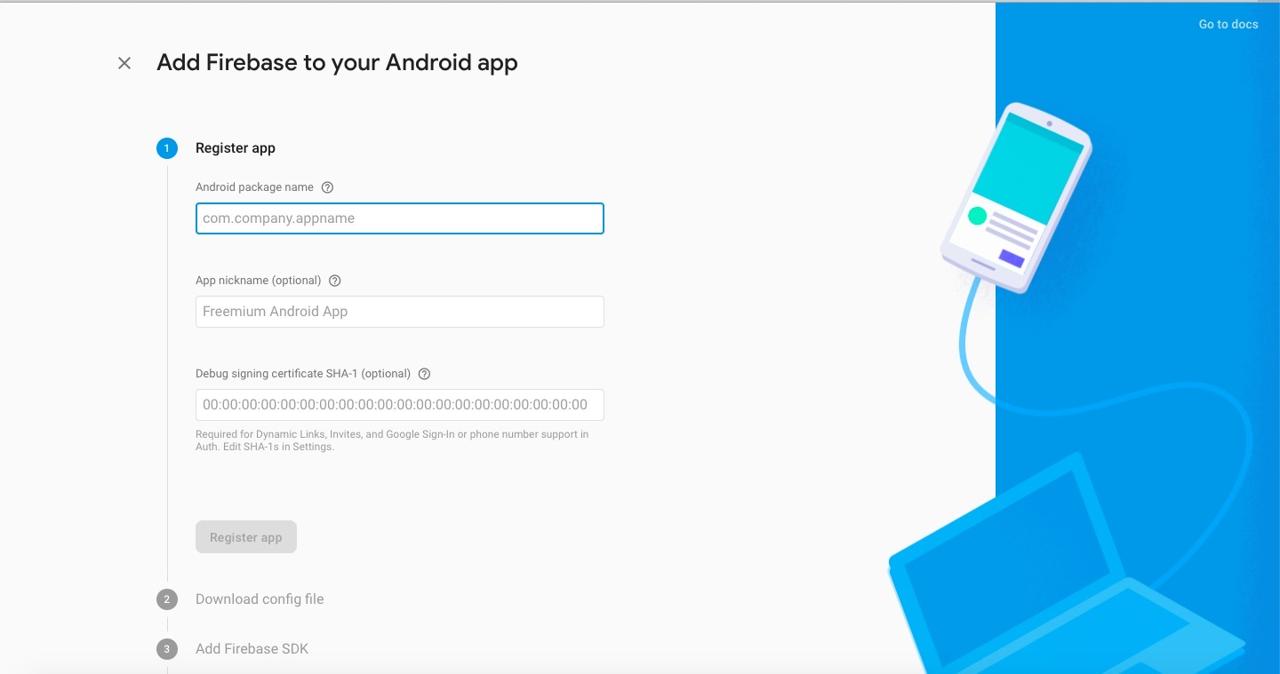
안드로이드 패키지명(Android Package Name)을 입력하고 Register app을 선택합니다.
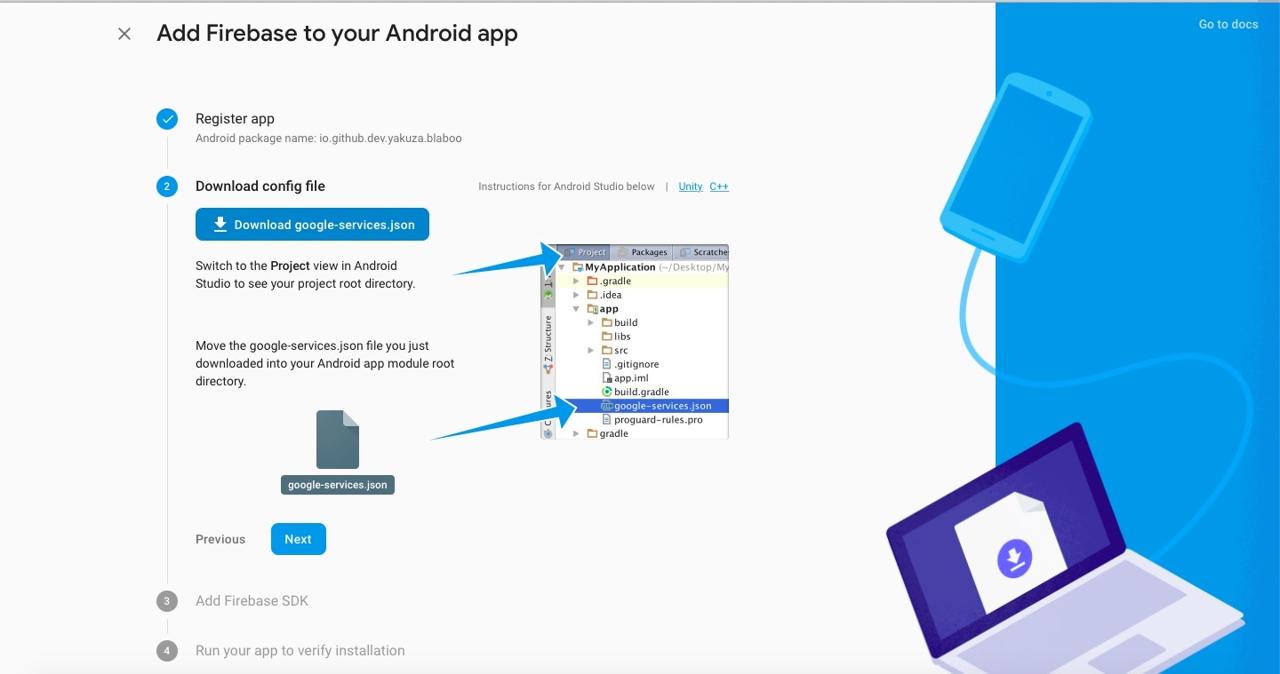
구글 파이어베이스(Google Firebase)가 만든 google-services.json 파일을 React Native 프로젝트의 android/app 폴더에 복사합니다. 그리고 Next버튼을 눌러 다음 단계로 진행합니다.
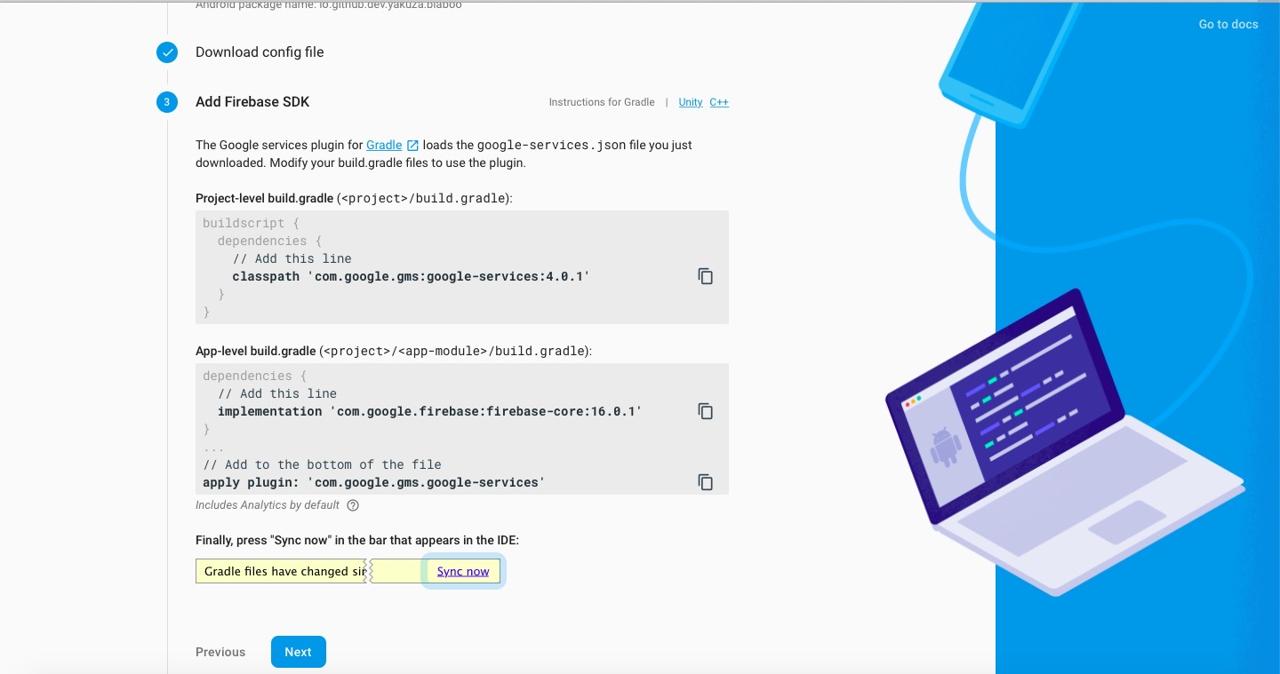
React Native 프로젝트가 있는 폴더에서 android/build.gradle 파일을 열고 아래에 코드를 추가합니다.
buildscript {
repositories {
google()
jcenter()
}
dependencies {
classpath("com.android.tools.build:gradle:3.4.2")
classpath 'com.google.gms:google-services:4.3.3'
}
}
...
allprojects {
repositories {
mavenLocal()
google()
jcenter()
...
}
}
위와 같이 repositories에 google()이 포함되어 있어야 하며, jcenter()보다 위에 선언되어 있어야 됩니다.
React Native 프로젝트가 있는 폴더에서 android/app/build.gradle 파일을 열고 아래에 코드를 추가합니다.
dependencies {
// under 59 version
// implementation project(':react-native-firebase')
...
implementation 'com.google.android.gms:play-services-base:17.2.1'
implementation 'com.google.firebase:firebase-core:17.0.0'
implementation "com.google.firebase:firebase-messaging:20.0.0"
implementation 'me.leolin:ShortcutBadger:1.1.21@aar'
}
그리고 동일한 파일 제일 하단에 아래에 코드를 추가합니다.
...
apply plugin: 'com.google.gms.google-services'
다음은 ./android/build.gradle 파일을 열고 아래와 같이 수정합니다.
buildscript {
ext {
...
}
repositories {
...
}
dependencies {
classpath("com.android.tools.build:gradle:3.4.2")
classpath 'com.google.gms:google-services:4.3.3'
}
}
- 0.60 이상
react-native-firebase를 적용하기 위해 android/app/src/main/java/com/[app name]/MainApplication.java 파일에 아래와 같이 소스를 추가합니다.
import io.invertase.firebase.RNFirebasePackage;
import io.invertase.firebase.analytics.RNFirebaseAnalyticsPackage;
import io.invertase.firebase.messaging.RNFirebaseMessagingPackage;
import io.invertase.firebase.notifications.RNFirebaseNotificationsPackage;
...
@Override
protected List<ReactPackage> getPackages() {
@SuppressWarnings("UnnecessaryLocalVariable")
List<ReactPackage> packages = new PackageList(this).getPackages();
// Packages that cannot be autolinked yet can be added manually here, for example:
// packages.add(new MyReactNativePackage());
packages.add(new RNFirebaseAnalyticsPackage());
packages.add(new RNFirebaseMessagingPackage());
packages.add(new RNFirebaseNotificationsPackage());
return packages;
}
...
- 0.59 이하
react-native-firebase를 적용하기 위해 android/app/src/main/java/com/[app name]/MainApplication.java 파일에 아래와 같이 소스를 추가합니다.
import io.invertase.firebase.RNFirebasePackage;
import io.invertase.firebase.analytics.RNFirebaseAnalyticsPackage;
import io.invertase.firebase.messaging.RNFirebaseMessagingPackage;
...
@Override
protected List<ReactPackage> getPackages() {
return Arrays.<ReactPackage>asList(
...
new RNFirebasePackage(),
new RNFirebaseAnalyticsPackage(),
new RNFirebaseMessagingPackage()
...
);
}
안드로이드에서 메세지를 수신하기 위해 android/app/src/main/AndroidManifest.xml 파일을 열고 다음과 같이 수정합니다.
<application ...>
...
<service android:name="io.invertase.firebase.messaging.RNFirebaseMessagingService">
<intent-filter>
<action android:name="com.google.firebase.MESSAGING_EVENT" />
</intent-filter>
</service>
<service android:name="io.invertase.firebase.messaging.RNFirebaseBackgroundMessagingService" />
...
</application>
안드로이드 스튜디오(Android Studio)를 열면 Gradle Sync를 해줍니다.
테스트
이제 FCM이 잘 설정되었는지 테스트해 봅시다.
Javascript 소스 코드 추가
테스트를 위해서는 FCM Token이 필요합니다. 이 토큰을 얻기 위해서는 Javascript를 이용해야 합니다. 여기서 소개하는 소스코드는 실제 프로젝트에서도 사용이 가능합니다.
FCM을 사용하기 위해서 ./src/Components/FCMContainer/index.tsx 파일을 열고 아래와 같이 수정합니다.
import React, { useEffect } from 'react';
import { Platform, Alert } from 'react-native';
import firebase from 'react-native-firebase';
import DeviceInfo from 'react-native-device-info';
import AsyncStorage from '@react-native-async-storage/async-storage';
import Axios from 'axios';
import Config from '~/Config';
interface Props {
children: JSX.Element;
onNotificationOpened?: (data: { [key: string]: string }) => any;
}
const FCMContainer = ({ children, onNotificationOpened }: Props): JSX.Element => {
const CHANNEL_ID = 'io.github.dev.yakuza.poma';
const APP_NAME = 'POMA';
const DESCRIPTION = 'POMA channel';
let _onTokenRefreshListener: any = undefined;
let _notificationDisplayedListener: any = undefined;
let _notificationListener: any = undefined;
let _notificationOpenedListener: any = undefined;
const _registerMessageListener = (): void => {
firebase
.notifications()
.getInitialNotification()
.then((notificationOpen) => {
if (
onNotificationOpened &&
typeof onNotificationOpened === 'function' &&
notificationOpen &&
notificationOpen.notification &&
notificationOpen.notification.data &&
notificationOpen.notification.data.notifications_id
) {
onNotificationOpened(notificationOpen.notification.data);
}
});
const channel = new firebase.notifications.Android.Channel(
CHANNEL_ID,
APP_NAME,
firebase.notifications.Android.Importance.Max,
).setDescription(DESCRIPTION);
firebase.notifications().android.createChannel(channel);
_notificationListener = firebase.notifications().onNotification((notification) => {
// Process your notification as required
notification.android.setPriority(firebase.notifications.Android.Priority.Max);
notification.android.setChannelId(CHANNEL_ID);
firebase.notifications().displayNotification(notification);
});
_notificationDisplayedListener = firebase.notifications().onNotificationDisplayed(() => {});
_notificationOpenedListener = firebase
.notifications()
.onNotificationOpened((notificationOpen) => {
if (onNotificationOpened && typeof onNotificationOpened === 'function') {
onNotificationOpened(notificationOpen.notification.data);
}
});
};
const _registerToken = async (fcmToken: string): Promise<void> => {
console.log(fcmToken);
// try {
// const deviceUniqueId = DeviceInfo.getUniqueId();
// const token = await AsyncStorage.getItem('token');
// await Axios.post(
// `URL`,
// {
// token: fcmToken,
// device_unique_id,
// },
// {
// headers: { Authorization: 'Bearer ' + token },
// },
// );
// } catch (error) {
// console.log('ERROR: _registerToken');
// console.log(error.response.data);
// }
};
const _registerTokenRefreshListener = (): void => {
if (_onTokenRefreshListener) {
_onTokenRefreshListener();
_onTokenRefreshListener = undefined;
}
_onTokenRefreshListener = firebase.messaging().onTokenRefresh((fcmToken) => {
// Process your token as required
_registerToken(fcmToken);
});
};
const _updateTokenToServer = async (): Promise<void> => {
try {
const fcmToken = await firebase.messaging().getToken();
_registerMessageListener();
_registerToken(fcmToken);
} catch (error) {
console.log('ERROR: _updateTokenToServer');
console.log(error);
}
};
const _requestPermission = async (): Promise<void> => {
try {
// User has authorized
await firebase.messaging().requestPermission();
await _updateTokenToServer();
} catch (error) {
// User has rejected permissions
Alert.alert("you can't handle push notification");
}
};
const _checkPermission = async (): Promise<void> => {
try {
const enabled = await firebase.messaging().hasPermission();
if (enabled) {
// user has permissions
_updateTokenToServer();
_registerTokenRefreshListener();
} else {
// user doesn't have permission
_requestPermission();
}
} catch (error) {
console.log('ERROR: _checkPermission', error);
console.log(error);
}
};
useEffect(() => {
_checkPermission();
return (): void => {
if (_onTokenRefreshListener) {
_onTokenRefreshListener();
_onTokenRefreshListener = undefined;
}
if (_notificationDisplayedListener) {
_notificationDisplayedListener();
_notificationDisplayedListener = undefined;
}
if (_notificationListener) {
_notificationListener();
_notificationListener = undefined;
}
if (_notificationOpenedListener) {
_notificationOpenedListener();
_notificationOpenedListener = undefined;
}
};
}, []);
if (Platform.OS === 'ios') {
firebase.notifications().setBadge(0);
}
return children;
};
export default FCMContainer;
위에 소스코드에서 여러분의 Channel ID와 App Name, Description를 적용하시기 바랍니다.
const CHANNEL_ID = 'io.github.dev.yakuza.poma';
const APP_NAME = 'POMA';
const DESCRIPTION = 'POMA channel';
또한, 테스트를 위해 FCM Token을 로그로 표시했지만,
const _registerToken = async (fcmToken: string): Promise<void> => {
console.log(fcmToken);
// try {
// const deviceUniqueId = DeviceInfo.getUniqueId();
// const token = await AsyncStorage.getItem('token');
// await Axios.post(
// `URL`,
// {
// token: fcmToken,
// device_unique_id,
// },
// {
// headers: { Authorization: 'Bearer ' + token },
// },
// );
// } catch (error) {
// console.log('ERROR: _registerToken');
// console.log(error.response.data);
// }
};
실제 사용할 때는, 이 부분을 서버와 통신하여 FCM Token을 저장하도록 해야합니다.
위에 소스코드를 사용하기 위해서는 App.tsx 파일을 열고 아래와 같이 수정합니다.
import React from 'react';
import FCMContainer from '~/Component/FCMContainer';
const App = (): JSX.Element => {
return (
<FCMContainer>
...
</FCMContainer>
);
};
export default App;
iOS 테스트
iOS에서 FCM을 테스트하기 위해서는 단말기가 필요합니다. 단말기를 연결하고 Xcode를 실행합니다.
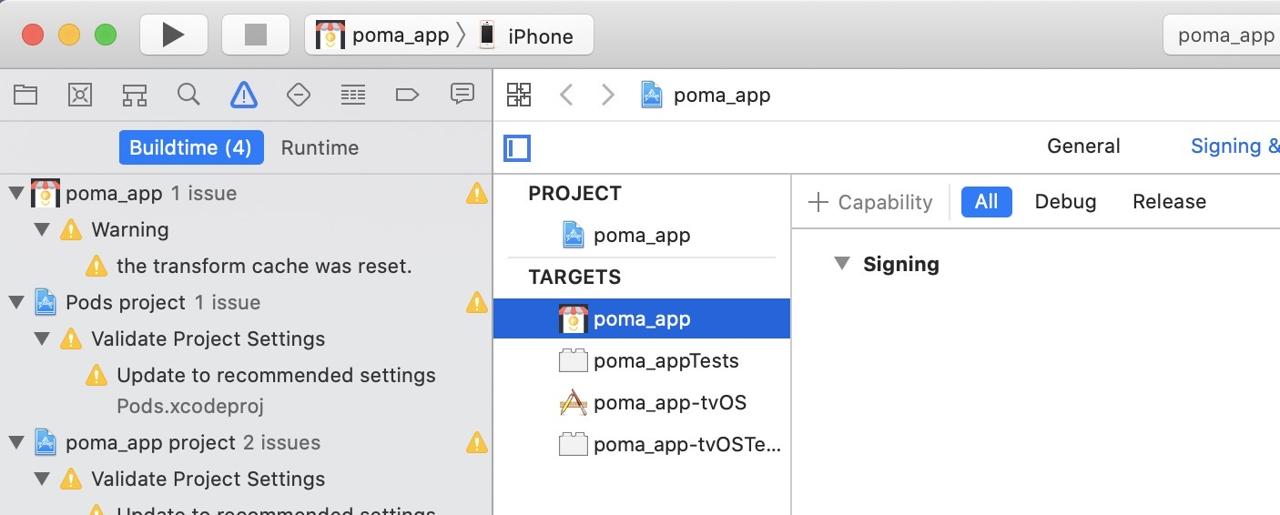
Xcode가 실행되면 왼쪽 상단에 연결된 단말기를 선택하고 > 버튼을 눌러 프로젝트를 실행합니다.
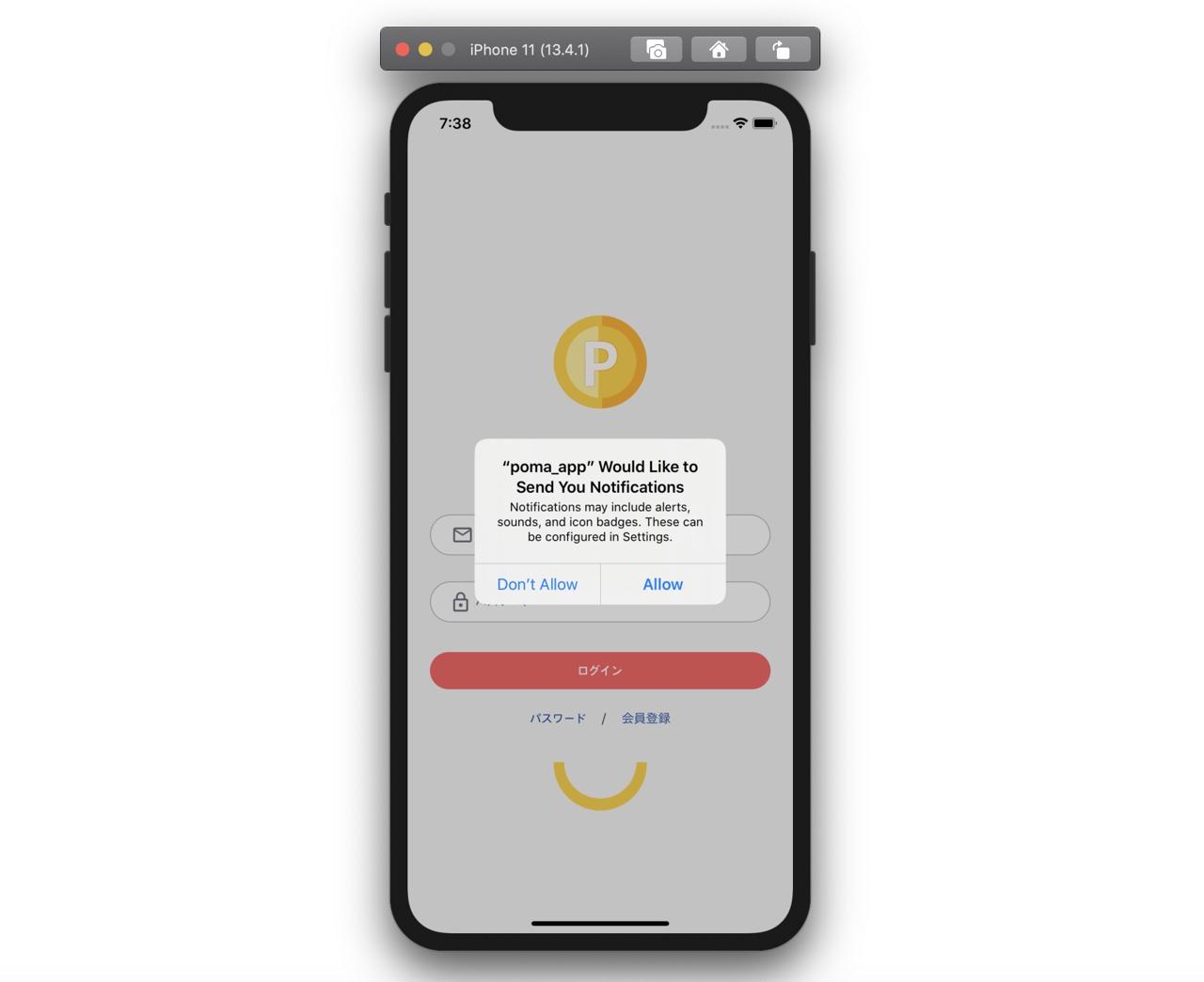
단말기에서 앱이 실행되면 위와 같이 Push Notification 권한을 허용할지 여부를 물어보는 화면이 나옵니다. Allow 버튼을 눌러 허용합니다.
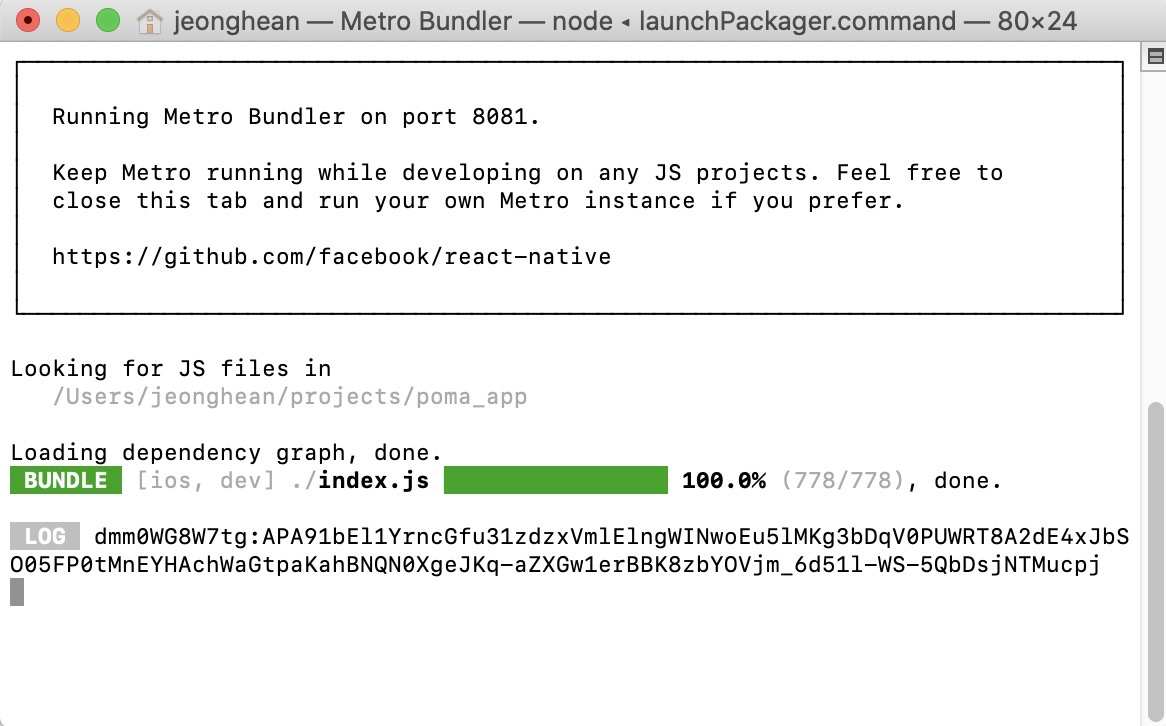
허용을 하고나면 콘솔에 위와 같이 FCM Token이 출력되는 것을 확인할 수 있습니다. 해당 Token 키를 복사합니다.
이제 Firebase Console을 접속한 후, 왼쪽 메뉴에서 Cloud Messaging을 선택하고 Send your first message 버튼을 선택합니다.
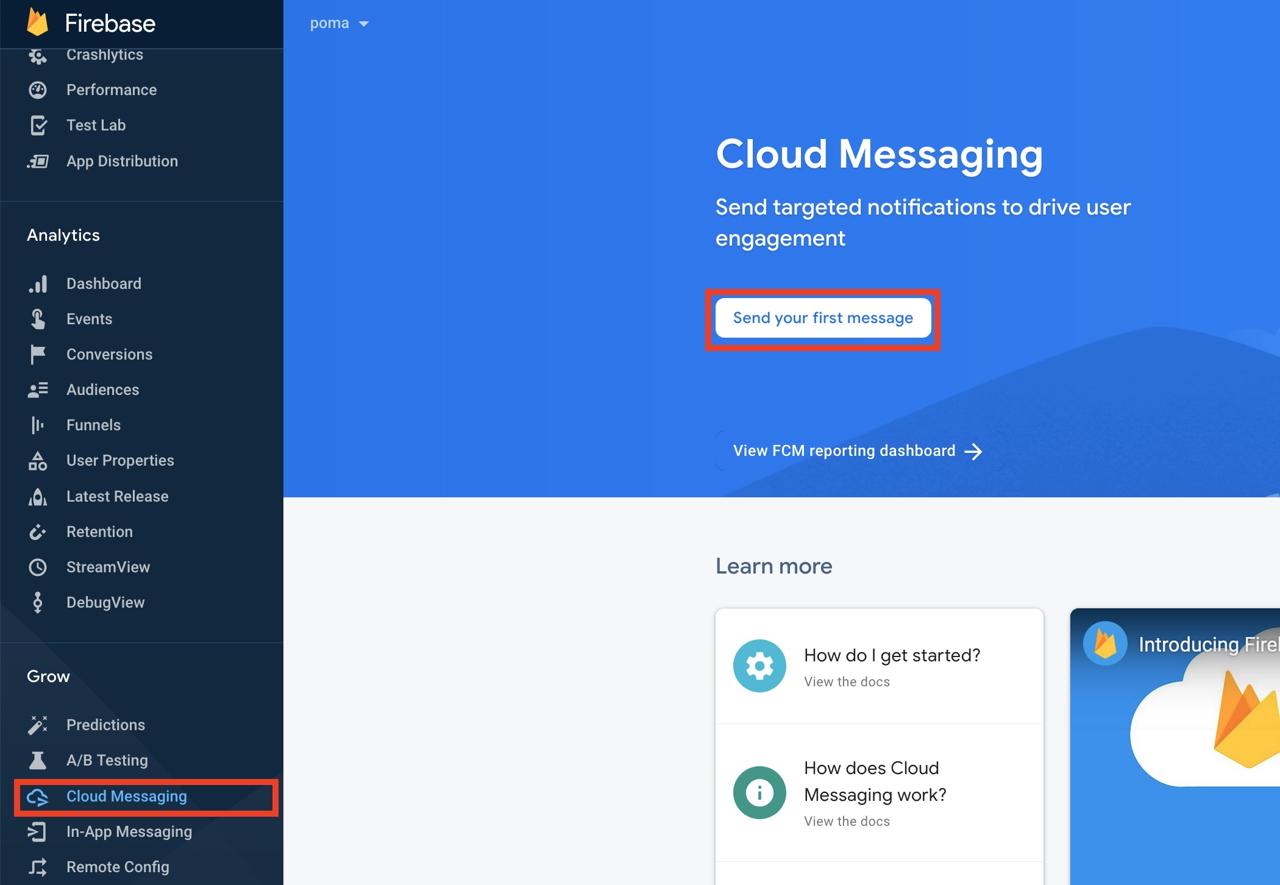
다음과 같은 화면이 나오면 Notification title과 Notification text에 테스트 메시지를 작성합니다. 작성을 완료하였다면, 오른쪽에 있는 Send test message를 선택합니다.
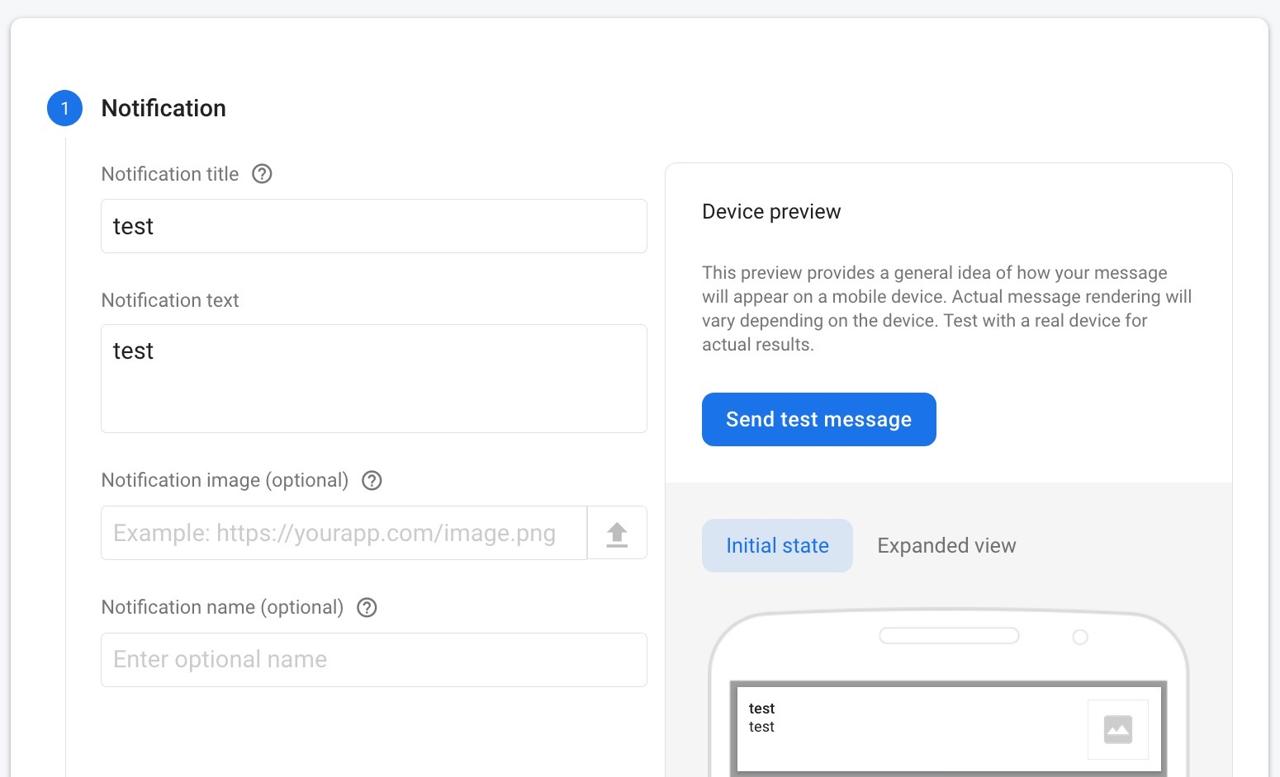
다음과 같은 화면이 나오면 Add an FCM registration token에 위에서 복사한 FCM Token을 입력하고 + 버튼을 선택합니다.
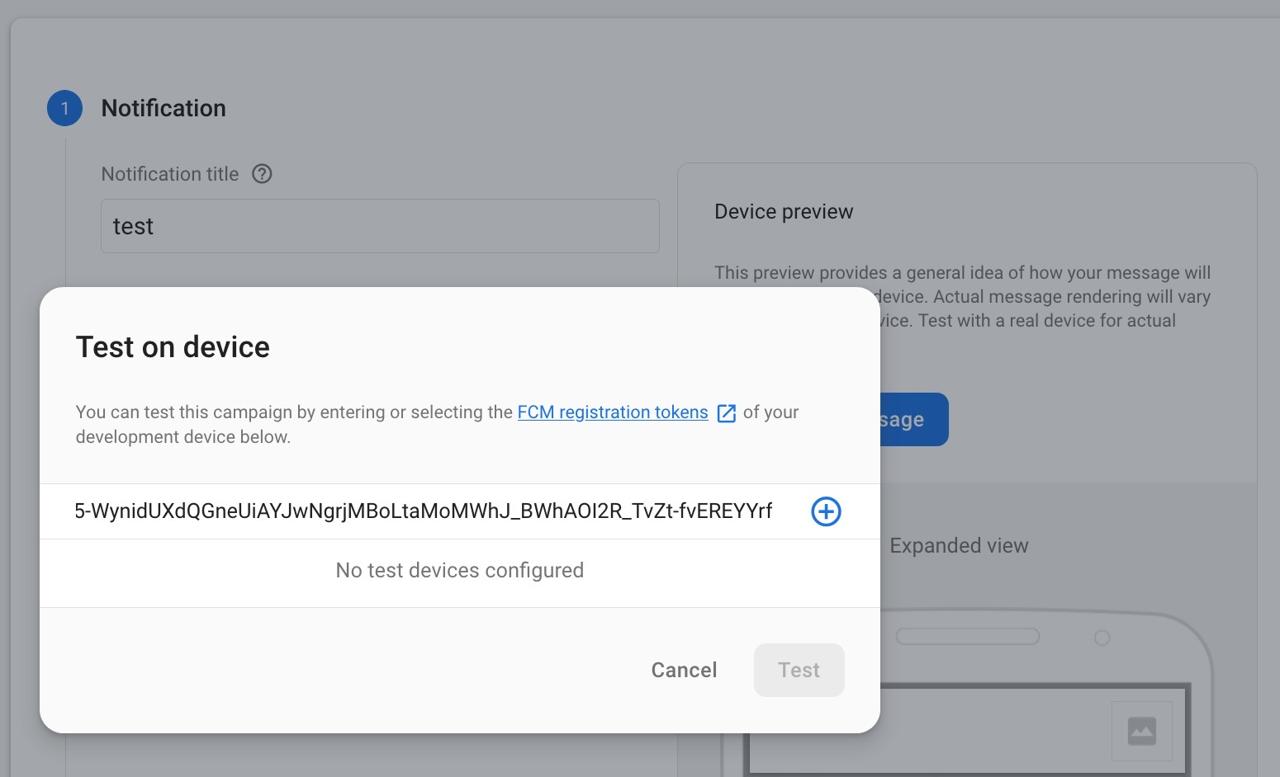
그런 다음 Test 버튼을 눌러 테스트 메시지를 발송해 봅니다.
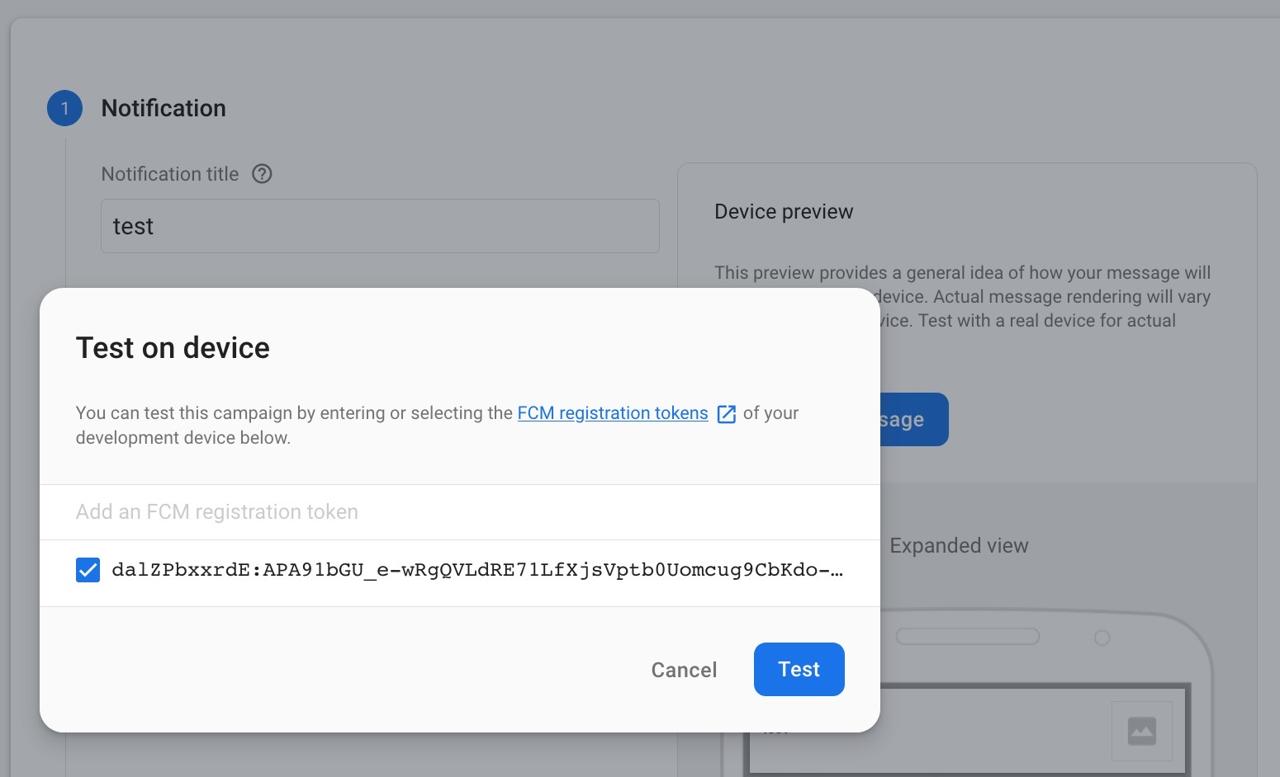
그러면 아래와 같이 단말기에서 메시지가 잘 수신 되는 것을 확인할 수 있습니다.
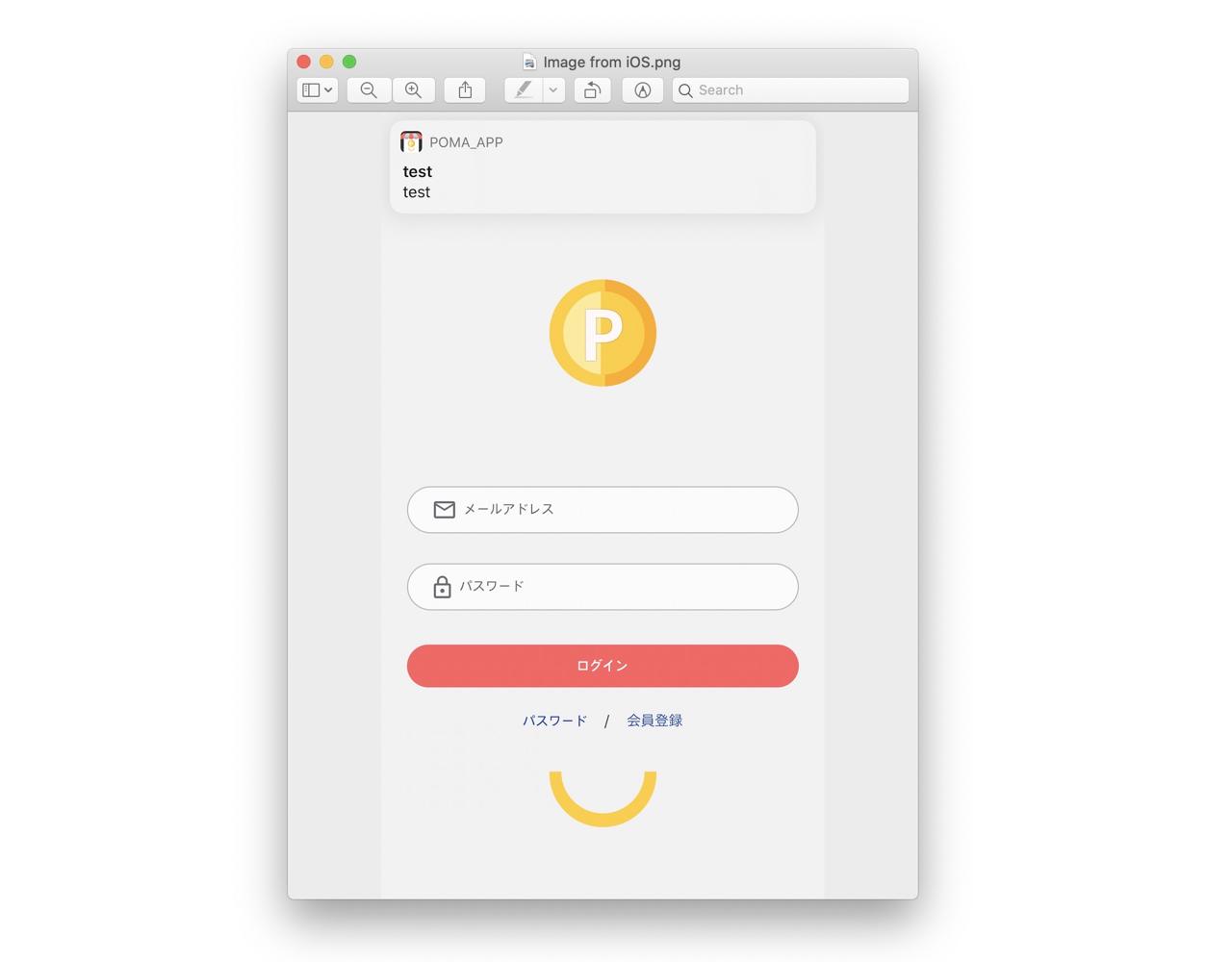
안드로이드 테스트
안드로이드에서 FCM을 테스트하기 위해 아래에 명령어를 사용하여 안드로이드를 실행합니다.
npm run android
실행이 완료되면, 아래와 같이 콘솔에 FCM Token이 출력되는 것을 확인할 수 있습니다. 해당 키를 복사합니다.
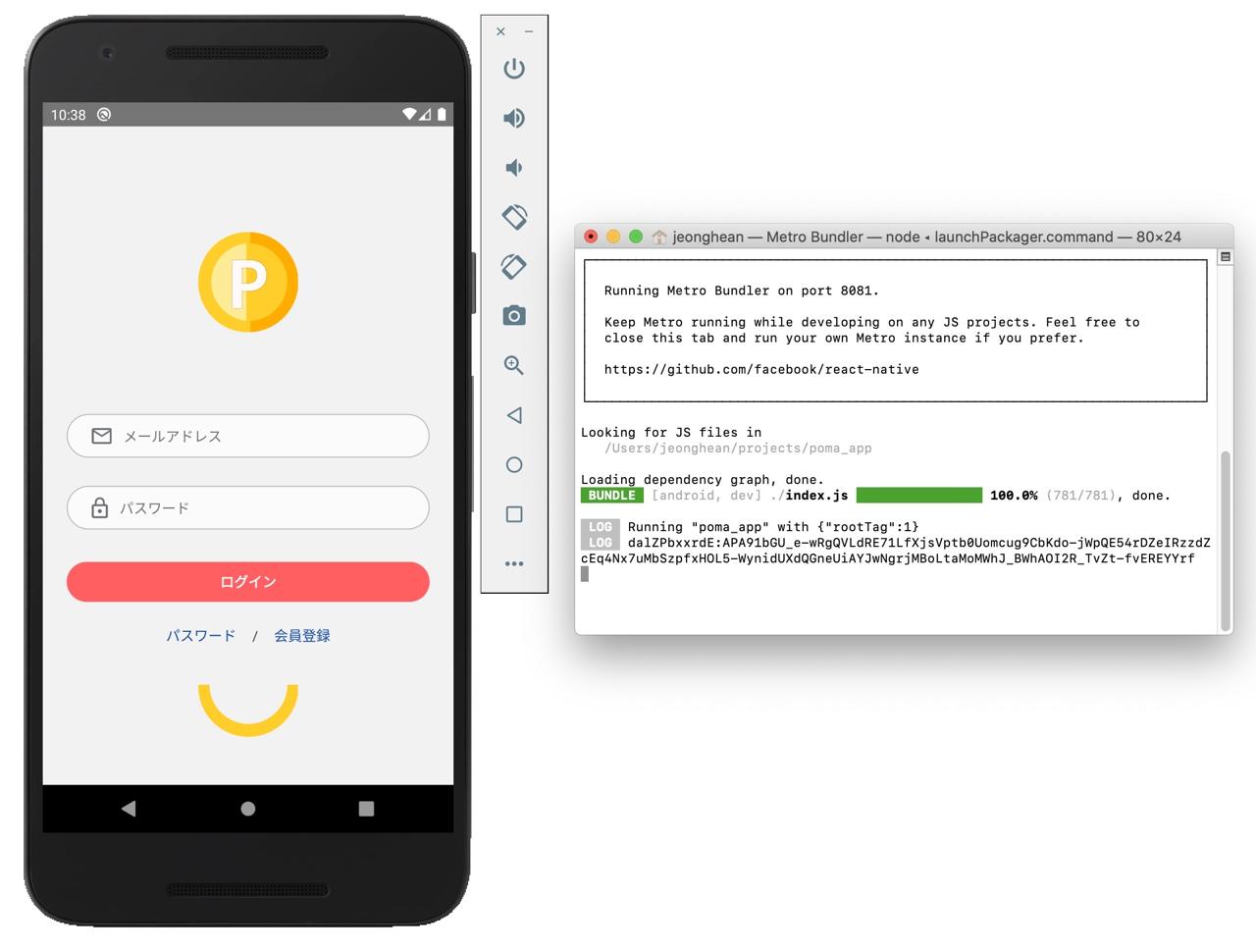
이제 Firebase Console을 접속한 후, 왼쪽 메뉴에서 Cloud Messaging을 선택하고 Send your first message 버튼을 선택합니다.
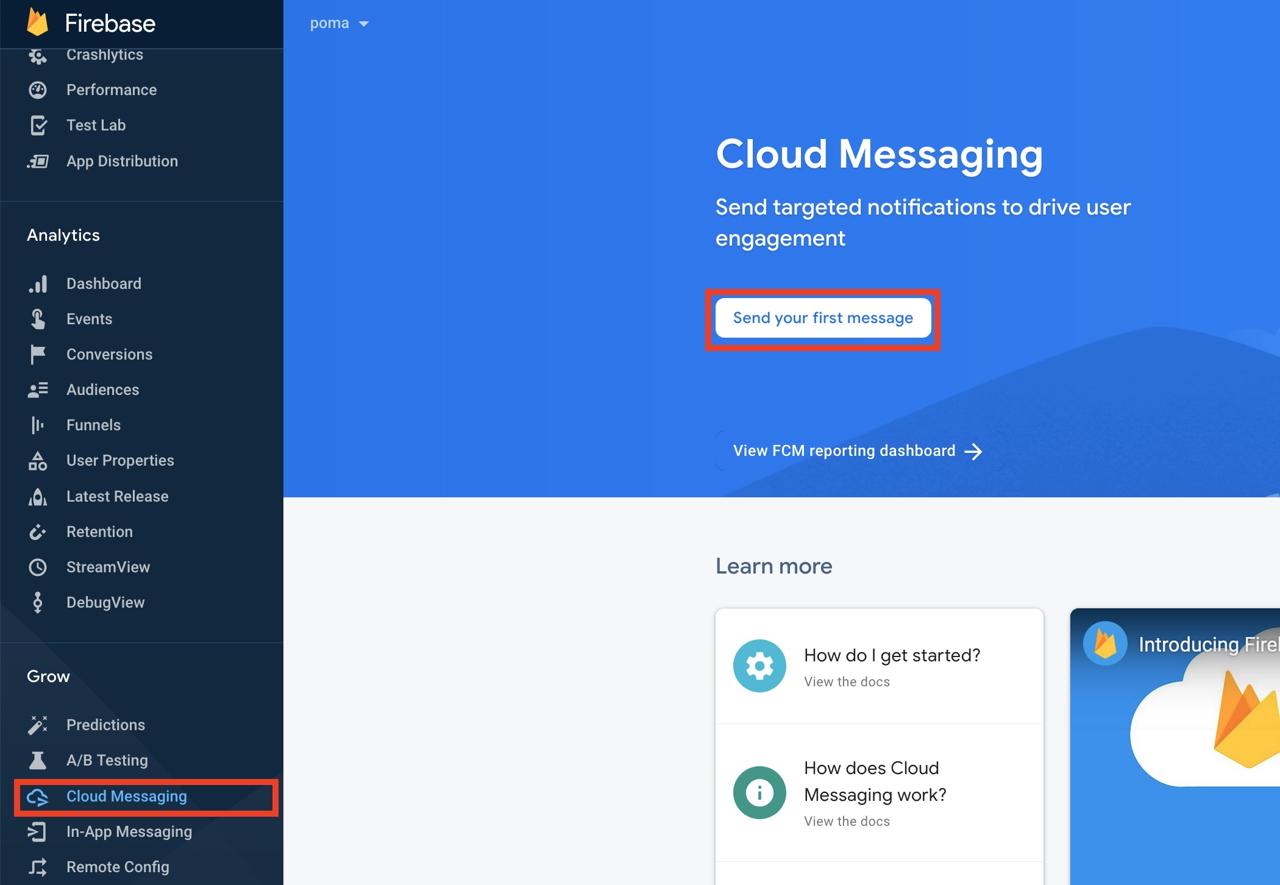
다음과 같은 화면이 나오면 Notification title과 Notification text에 테스트 메시지를 작성합니다. 작성을 완료하였다면, 오른쪽에 있는 Send test message를 선택합니다.
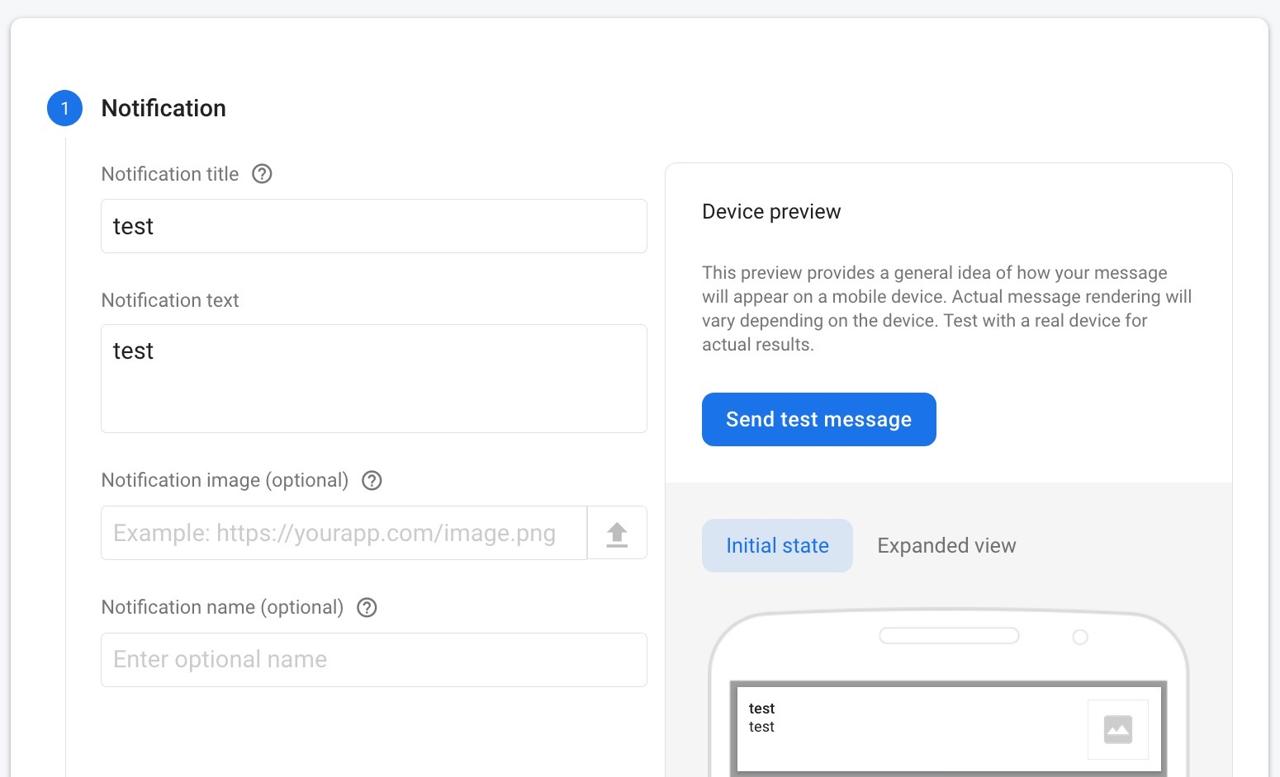
다음과 같은 화면이 나오면 Add an FCM registration token에 위에서 복사한 FCM Token을 입력하고 + 버튼을 선택합니다.
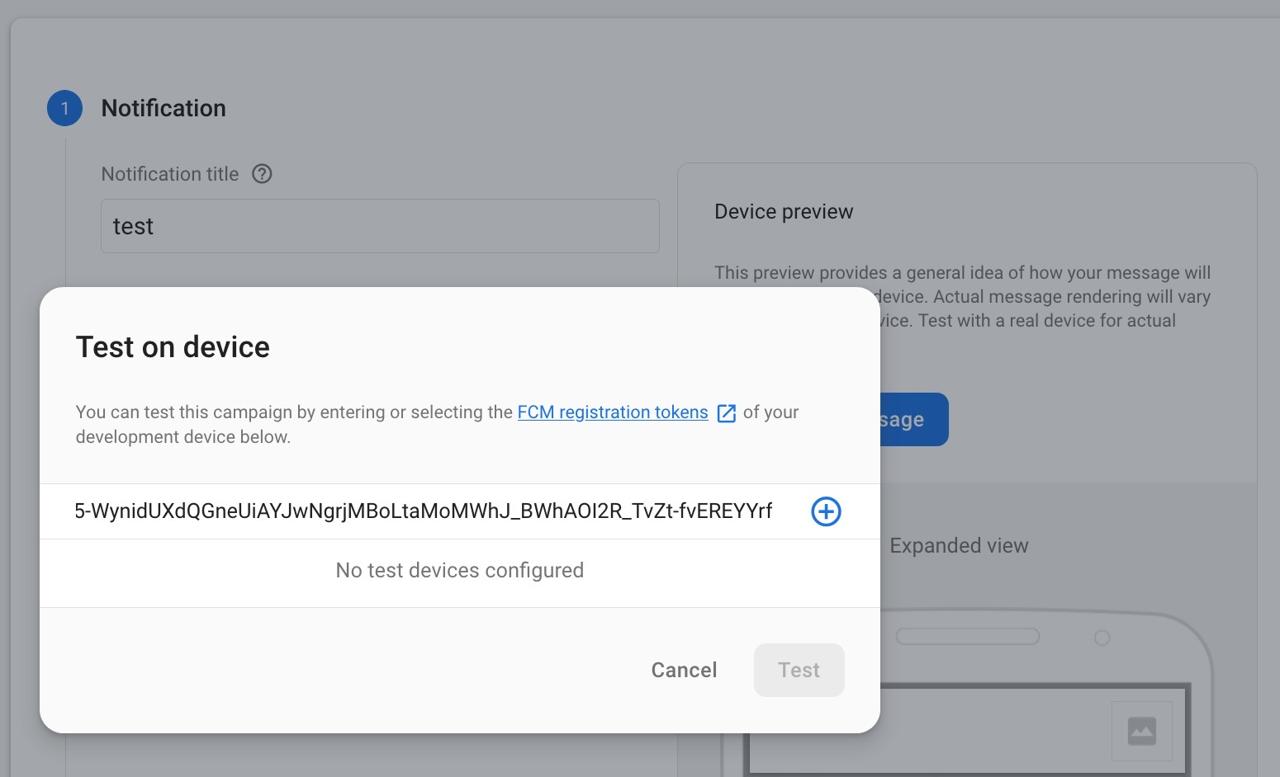
그런 다음 Test 버튼을 눌러 테스트 메시지를 발송해 봅니다.
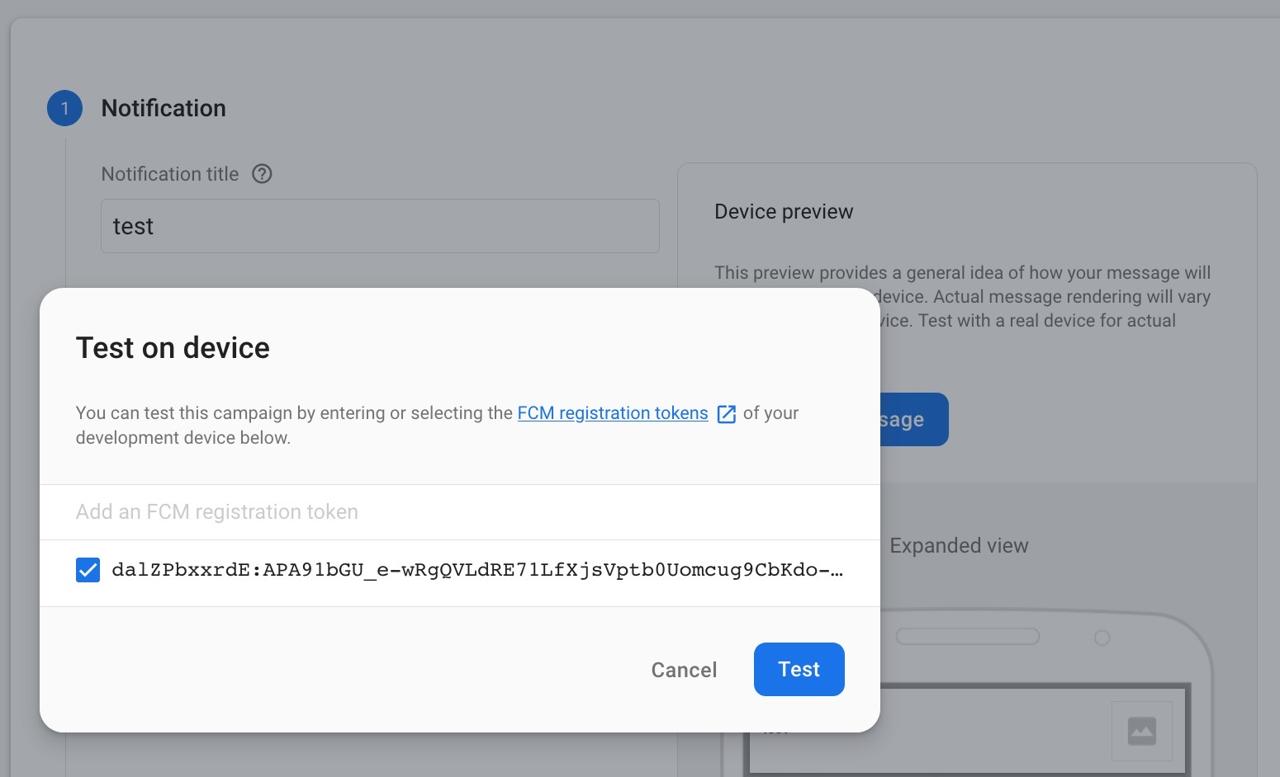
그러면 아래와 같이 메시지가 잘 수신 되는 것을 확인할 수 있습니다.
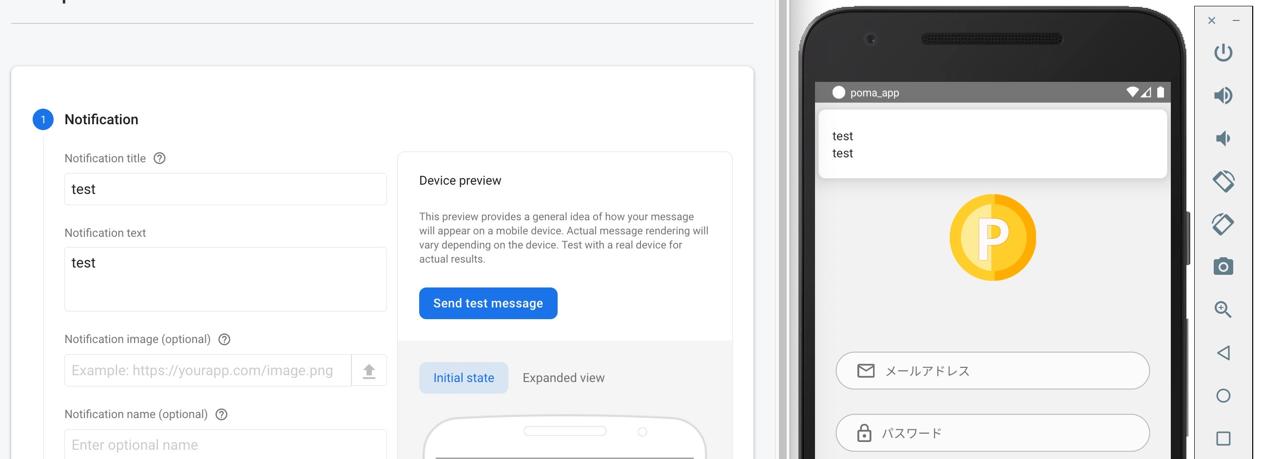
완료
React Native 프로젝트에 react-native-firebase 라이브러리를 사용하여 FCM 메시지를 수신하는 방법에 대해서 알아보았습니다. Javascript에서 얻은 FCM Token을 서버에 저장하고, 해당 Token을 이용하여 메시지를 발송함으로써, Push notification을 구현할 수 있습니다.
제 블로그가 도움이 되셨나요? 하단의 댓글을 달아주시면 저에게 큰 힘이 됩니다!
앱 홍보
Deku가 개발한 앱을 한번 사용해보세요.Deku가 개발한 앱은 Flutter로 개발되었습니다.관심있으신 분들은 앱을 다운로드하여 사용해 주시면 정말 감사하겠습니다.















![[심통]현장에서 바로 써먹는 리액트 with 타입스크립트 : 리액트와 스토리북으로 배우는 컴포넌트 주도 개발, 심통](https://img1c.coupangcdn.com/image/affiliate/banner/7cba8cb0601eebaf88a17a0c3cf65a63@2x.jpg)