개요
웹이나 이메일에서 특정 파일을 다운로드 받아, 그 파일을 자신이 만든 앱으로 열고 싶을 때가 있습니다. 예를 들어 아래와 같이 pdf이나 엑셀 파일을 특정 앱으로 열도록 할 수 있습니다.
안드로이드인 경우
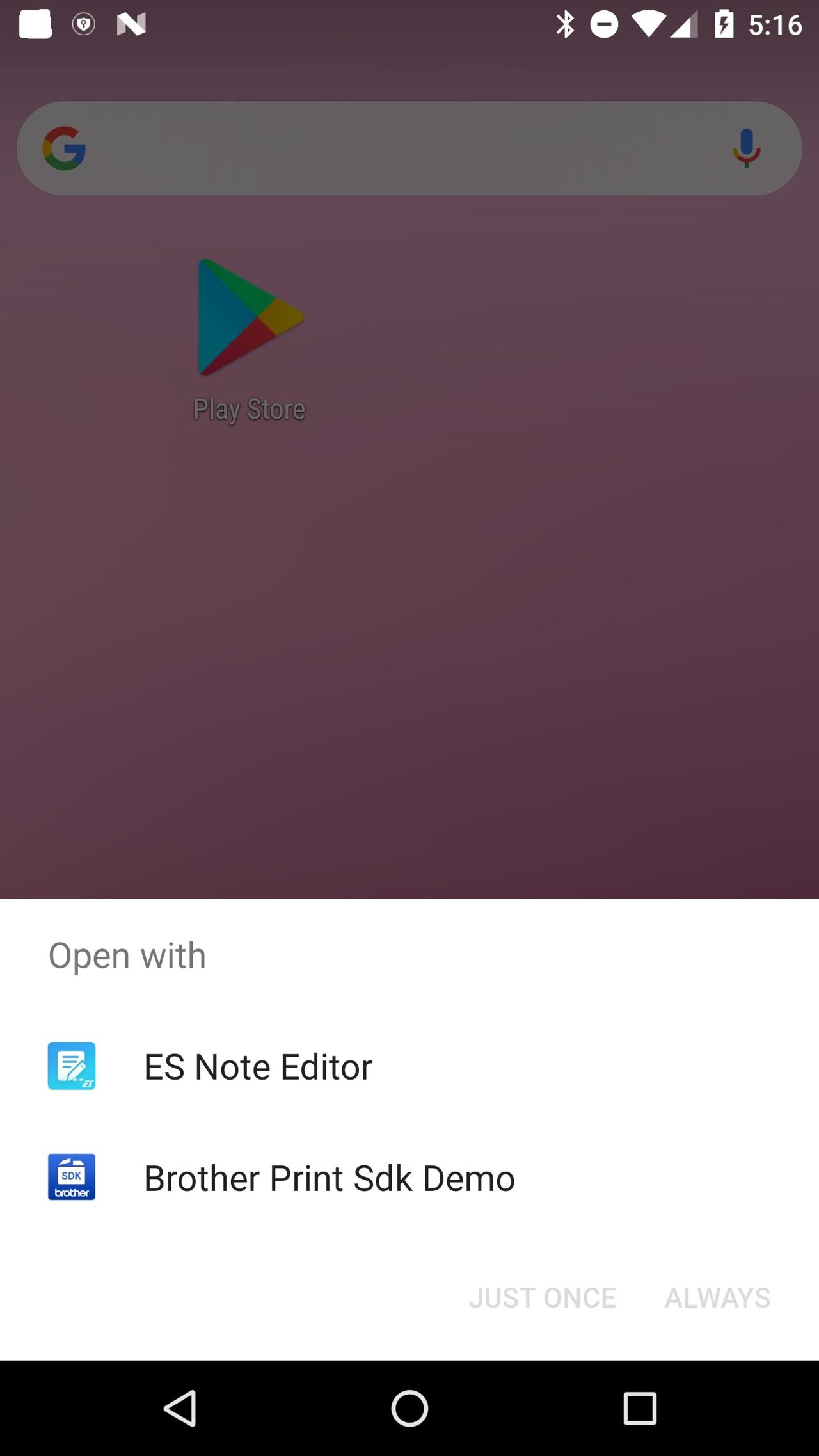
iOS인 경우
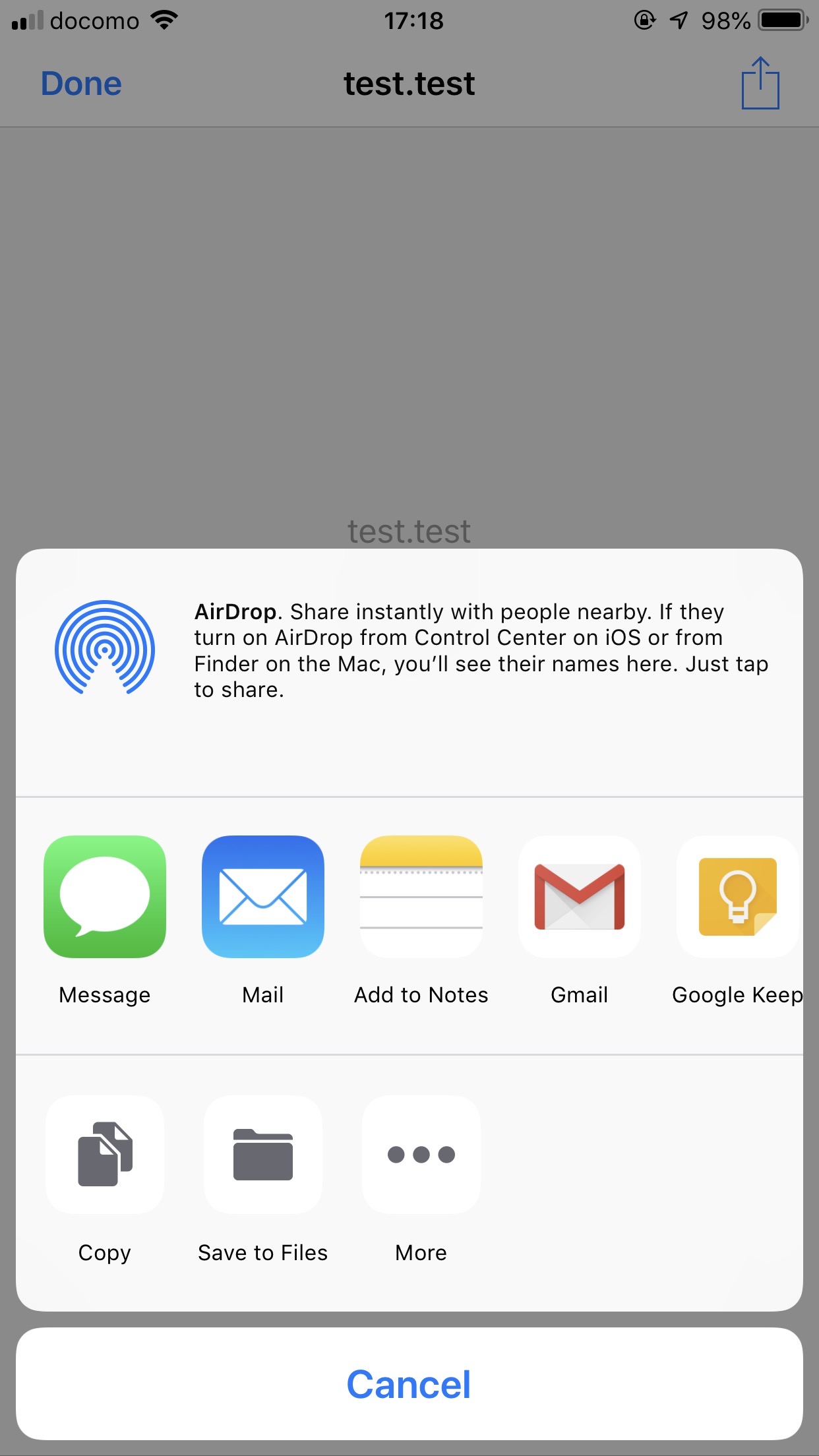
위와 같이 특정 파일을 열때, 자신의 앱이 표시되도록 하는 방법과 그 파일을 활용하는 방법에 대해서 설명합니다. 이 블로그에서는 파일 확장자명이 .temp인 경우 앱을 실행하는 방법을 다루겠습니다.
iOS
iOS에서 파일이 앱으로 복사되었는지 확인하기 위해, 아래에 블로그를 통해 앱의 iTunes 파일 공유 기능을 활성화시킵니다.
이제 iOS에서 특정 파일을 자신의 앱으로 열게 하기 위해, ios/[project name]/Info.plist를 열고 아래에 내용을 추가합니다.
<?xml version="1.0" encoding="UTF-8"?>
<!DOCTYPE plist PUBLIC "-//Apple//DTD PLIST 1.0//EN" "http://www.apple.com/DTDs/PropertyList-1.0.dtd">
<plist version="1.0">
<dict>
...
<!-- custom file start -->
<key>UTExportedTypeDeclarations</key>
<array>
<dict>
<key>UTTypeConformsTo</key>
<array>
<string>public.data</string>
</array>
<key>UTTypeDescription</key>
<string>Custom File</string>
<key>UTTypeIdentifier</key>
<!-- change custom file extension -->
<string>com.example.document.temp</string>
<key>UTTypeTagSpecification</key>
<dict>
<key>public.filename-extension</key>
<!-- change custom file extension -->
<array>
<string>temp</string>
</array>
</dict>
</dict>
</array>
<key>CFBundleDocumentTypes</key>
<array>
<dict>
<key>CFBundleTypeName</key>
<string>Custom File</string>
<key>CFBundleTypeRole</key>
<string>Editor</string>
<key>LSHandlerRank</key>
<string>Owner</string>
<key>LSItemContentTypes</key>
<array>
<!-- change custom file extension -->
<string>com.example.document.temp</string>
</array>
</dict>
</array>
<!-- custom file end -->
...
</dict>
</plist>
다시 한번 말씀 드리지만, 위에 내용은 .temp로 끝나는 파일을 자신의 앱으로 열 경우에 사용하는 내용입니다. <!-- change custom file extension -->으로 주석이 달린 3곳을 자신이 원하는 파일로 수정하여 사용하시기 바랍니다.
우선 iTunes를 열어 파일 공유 기능이 활성화 되어 있는지 확인합니다.
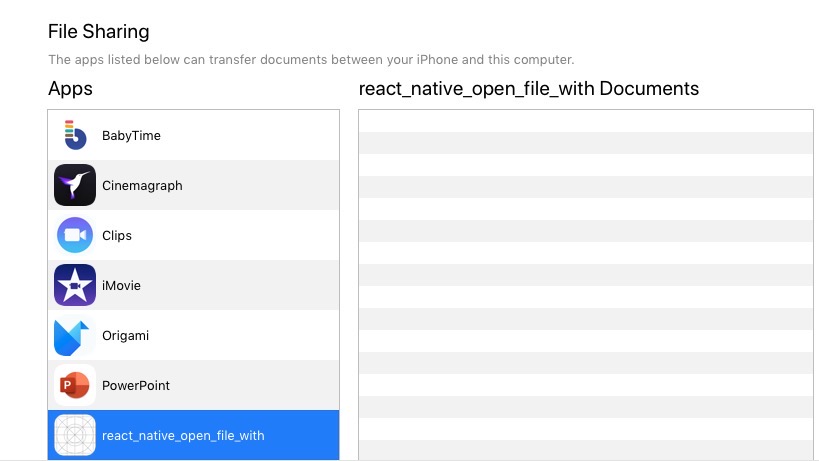
테스트를 위해 아무 파일이나 파일 확장자를 .temp로 수정한 후 iOS에서 확인이 가능한 이메일 파일을 첨부하여 발송합니다. 이메일 앱을 열고 방금전 보낸 .temp파일을 선택하고 오른쪽 위에 공유 버튼을 누르면 아래와 같이 자신의 앱으로 파일을 복사할 수 있습니다.
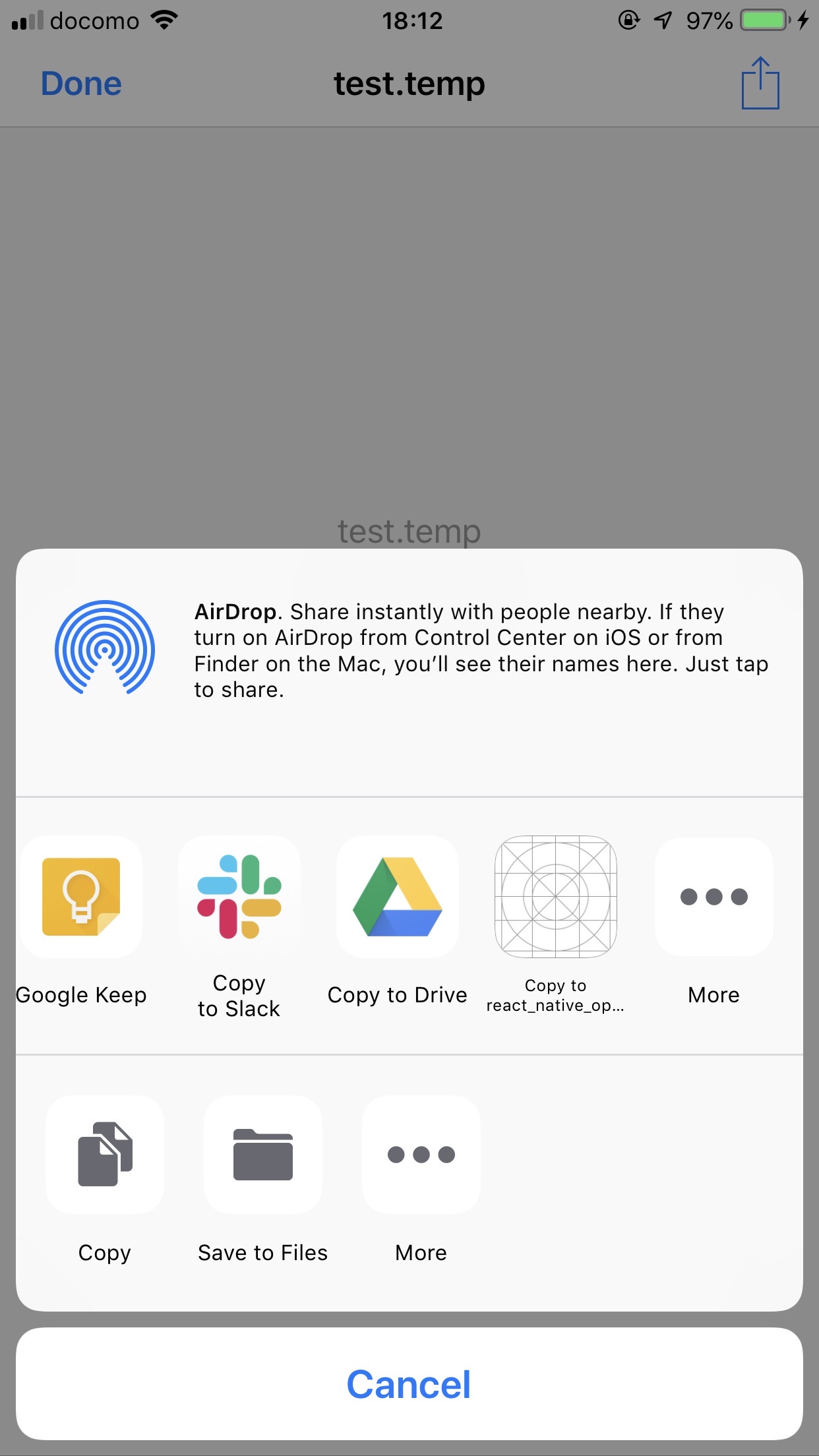
위에서 자신의 앱을 선택하면 앱이 실행되며 파일이 복사됩니다.
다시 iTunes를 열어 자신의 앱을 선택하면 아래와 같이 Inbox 폴더가 생성되어있는 것을 확인할 수 있습니다.
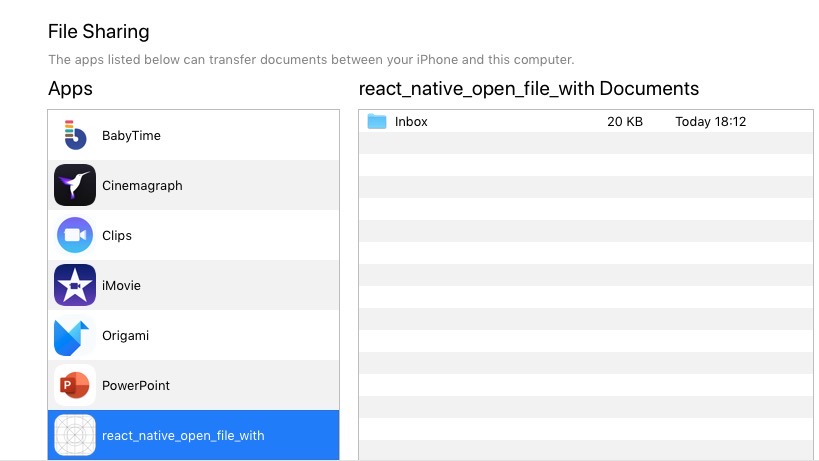
그 파일을 밖으로 복사하여 안에 내용을 확인하면 이메일로 보낸 파일과 동일함을 알 수 있습니다.
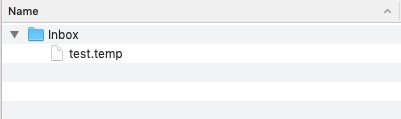
안드로이드
안드로이드는 iOS보다 조금 더 복잡합니다. 우선 android/app/src/main/AndroidManifest.xml을 열고 아래와 같이 Intent Filter를 추가합니다.
<manifest xmlns:android="http://schemas.android.com/apk/res/android"
package="com.react_native_open_file_with">
...
<intent-filter>
<action android:name="android.intent.action.MAIN" />
<category android:name="android.intent.category.LAUNCHER" />
</intent-filter>
<!-- custom file start -->
<intent-filter
android:icon="@mipmap/ic_launcher"
android:label="@string/app_name">
<action android:name="android.intent.action.VIEW" />
<action android:name="android.intent.action.EDIT" />
<category android:name="android.intent.category.DEFAULT" />
<!-- change custom file extension -->
<data
android:mimeType="*/*"
android:host="*"
android:pathPattern=".*\\.temp"
/>
</intent-filter>
<!-- custom file end -->
...
</manifest>
여기에서도 .temp를 원하는 파일명으로 수정하여 사용하시기 바랍니다. MainActivity.java 파일을 열고 아래 내용을 추가합니다.
...
import android.content.ContentResolver;
import android.content.pm.PackageInfo;
import android.content.pm.PackageManager;
import android.database.Cursor;
import android.net.Uri;
import android.provider.MediaStore;
import android.util.Log;
import java.io.File;
import java.io.FileOutputStream;
import java.io.InputStream;
import java.io.OutputStream;
...
public class MainActivity extends ReactActivity {
...
@Override
protected void onResume() {
super.onResume();
Uri data = getIntent().getData();
if(data != null) {
try {
importData(data);
}catch (Exception e) {
Log.e("File Import Error", e.getMessage());
}
}
}
private void importData(Uri data) {
final String scheme = data.getScheme();
if (ContentResolver.SCHEME_CONTENT.equals(scheme)) {
try {
ContentResolver cr = getApplicationContext().getContentResolver();
InputStream is = cr.openInputStream(data);
if(is == null) return;
String name = getContentName(cr, data);
PackageManager m = getPackageManager();
String s = getPackageName();
PackageInfo p = m.getPackageInfo(s, 0);
s = p.applicationInfo.dataDir;
InputStreamToFile(is, s + "/files/" + name);
} catch (Exception e) {
Log.e("File Import Error", e.getMessage());
}
}
}
private String getContentName(ContentResolver resolver, Uri uri){
Cursor cursor = resolver.query(uri, null, null, null, null);
cursor.moveToFirst();
int nameIndex = cursor.getColumnIndex(MediaStore.MediaColumns.DISPLAY_NAME);
if (nameIndex >= 0) {
return cursor.getString(nameIndex);
} else {
return null;
}
}
private void InputStreamToFile(InputStream in, String file) {
try {
OutputStream out = new FileOutputStream(new File(file));
int size = 0;
byte[] buffer = new byte[1024];
while ((size = in.read(buffer)) != -1) {
out.write(buffer, 0, size);
}
out.close();
}
catch (Exception e) {
Log.e("MainActivity", "InputStreamToFile exception: " + e.getMessage());
}
}
...
}
위에 내용은 파일을 선택하여 앱을 실행할 경우, 해당 파일을 자신의 앱 폴더로 복사하는 코드입니다. iOS에서는 자동으로 앱 폴더로 복사하지만, 안드로이드는 위와 같이 앱 폴더로 복사하도록 코딩해야 합니다.
iOS에서 테스트한 것과 동일하게 아무 파일이나 파일 확장자를 .temp로 수정한 후 안드로이드에서 확인이 가능한 이메일 파일을 첨부하여 발송합니다. 이메일 앱을 열고 방금전 보낸 .temp파일을 선택하거나, 다운로드 받은 파일을 선택하면 아래와 같이 자신의 앱으로 파일을 복사할 수 있습니다.
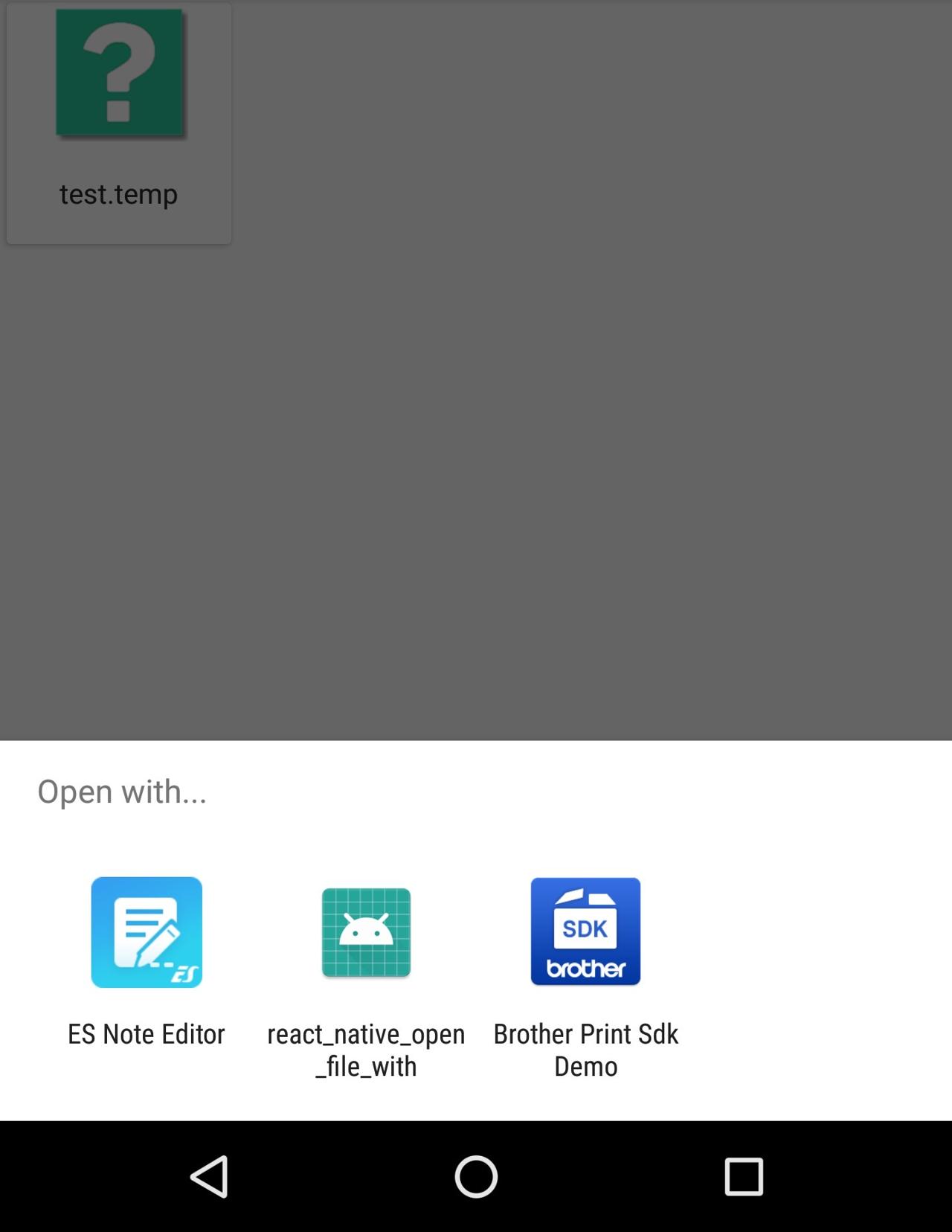
위에서 자신의 앱을 선택하면 앱이 실행되며 파일이 복사됩니다. 파일은 /data/user/0/[app package name]/files에 저장이 됩니다.
활용
이렇게 자신에 앱으로 복사한 파일을 react-native-fs를 사용하여 활용하는 방법에 대해서 알아봅시다. 여기서 소개할 소스코드는 RN(React Native)에 아래에 내용이 설정된 프로젝트입니다. 각각에 대해 궁금하신 분들은 아래에 링크를 확인하세요.
전체 소스는 아래에 저장소(Repository)에서 확인할 수 있습니다.
- github 저장소(Repository): react_native_open_file_with
RN(React Native)에 react-native-fs를 설치하는 방법은 아래에 블로그를 참고하시기 바랍니다.
전체 소스에서 중요 부분만 설명하도록 하겠습니다.
private _DOCUMENT_PATH = RNFS.DocumentDirectoryPath;
복사된 파일은 RNFS.DocumentDirectoryPath에 저장됩니다.
private _loadFiles = async () => {
if (Platform.OS === 'ios') {
await this._moveInboxFiles();
}
RNFS.readDir(this._DOCUMENT_PATH)
.then((srcFiles: Array<RNFS.ReadDirItem>) => {
let files: Array<RNFS.ReadDirItem> = [];
srcFiles.map((file: RNFS.ReadDirItem) => {
if (file.isFile() && file.name.indexOf('.temp') >= 0) {
files.push(file);
}
});
this.setState({ files });
})
.catch(err => {
console.log(err.message, err.code);
});
};
해당 폴더에 파일을 읽고 파일인 경우 파일 리스트에 저장합니다. iOS인 경우, RNFS.DocumentDirectoryPath안에 Inbox 폴더에 저장됩니다. 따라서 파일을 읽기 전에 아래와 같이 해당 파일들을 복사합니다.
private _moveInboxFiles = async () => {
try {
const inboxFiles = await RNFS.readDir(this._DOCUMENT_PATH + '/Inbox');
if (inboxFiles) {
inboxFiles.map(async file => {
if (file.isFile()) {
if (file.isFile()) {
await RNFS.moveFile(
file.path,
`${this._DOCUMENT_PATH}/${file.name}`
);
}
}
});
}
} catch (err) {
console.log(err.message, err.code);
}
};
이 파일들은 아래와 같은 정보를 가지고 있습니다. 필요한 정보를 자유롭게 사용하시면 됩니다.
const { ctime, mtime, path, name, size } = file;
iOS 시뮬레이터 테스트
지금까지 작업한 내용을 iOS 시뮬레이터에서 확인하는 방법에 대해서 설명합니다. 시뮬레이터가 기동중인 상태에서 아래에 명령어로 시뮬레이터 아이디를 얻습니다.
xcrun simctl list | egrep '(Booted)'
제가 작성한 저장소(Repository)에서는 npm 명령어로 만들어 두었습니다. package.json을 확인해 주세요.
- github 저장소(Repository): react_native_open_file_with
npm run get-id
iPhone X (5C0277D7-12FA-42DE-AD6D-AC3C74324B4C) (Booted)
명령어를 사용하면 위와 같이 시뮬레이터의 아이디를 얻을 수 있습니다.
cd /Users/[user name]/Library/Developer/CoreSimulator/Devices/5C0277D7-12FA-42DE-AD6D-AC3C74324B4C/data/Containers/Data/Application/
open .
해당 폴더로 이동하고 폴더안을 보면 아래와 같이 현재 날짜의 앱을 찾을 수 있습니다. 앱 하단의 Documents에 파일을 복사합니다.
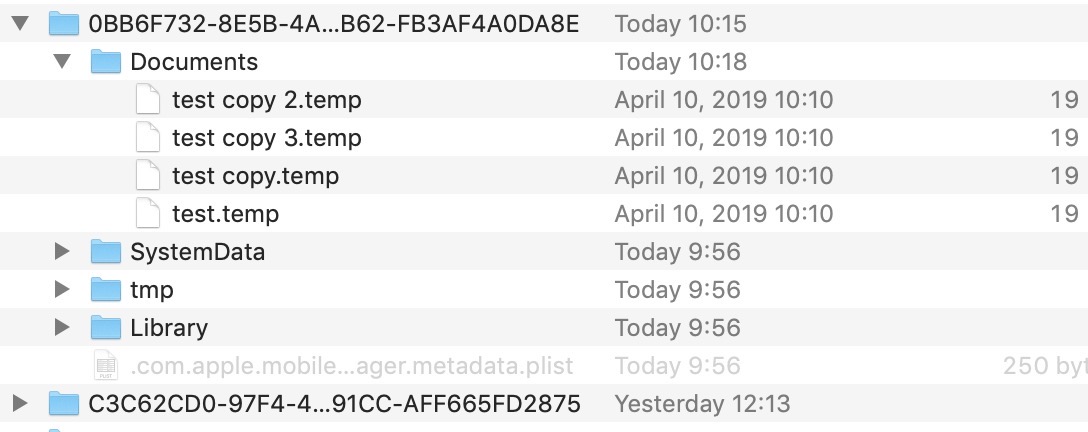
그리고 앱을 재실행 또는 제 저장소(Repository)로 테스트를 하시는 분은 오른쪽 위에 새로고침 버튼을 선택합니다.
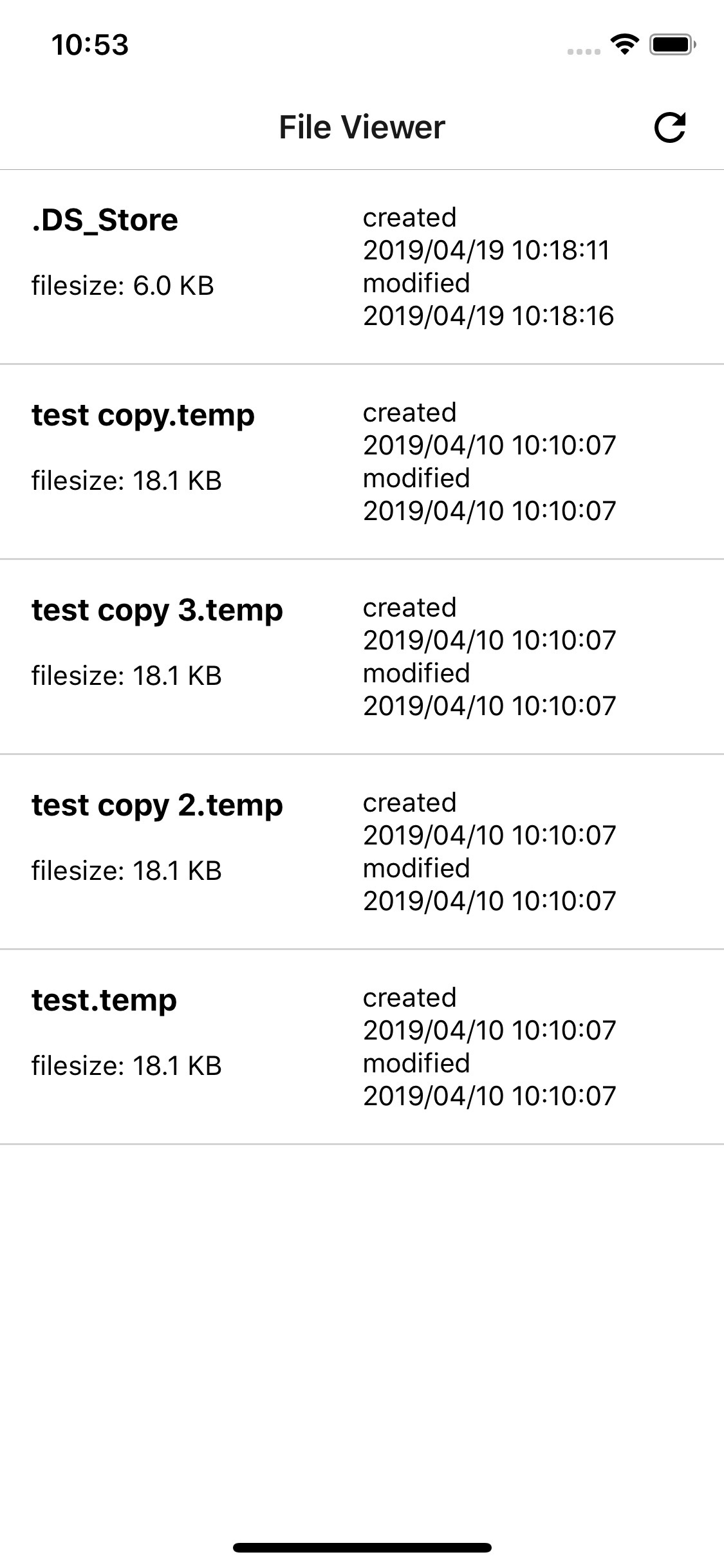
그러면 위와 같이 파일이 잘 표시되는 것을 확인할 수 있습니다.
안드로이드 테스트
저는 안드로이드는 디바이스에서 테스트했습니다. 안드로이드도 아래와 같이 파일이 표시되는 것을 확인할 수 있습니다.
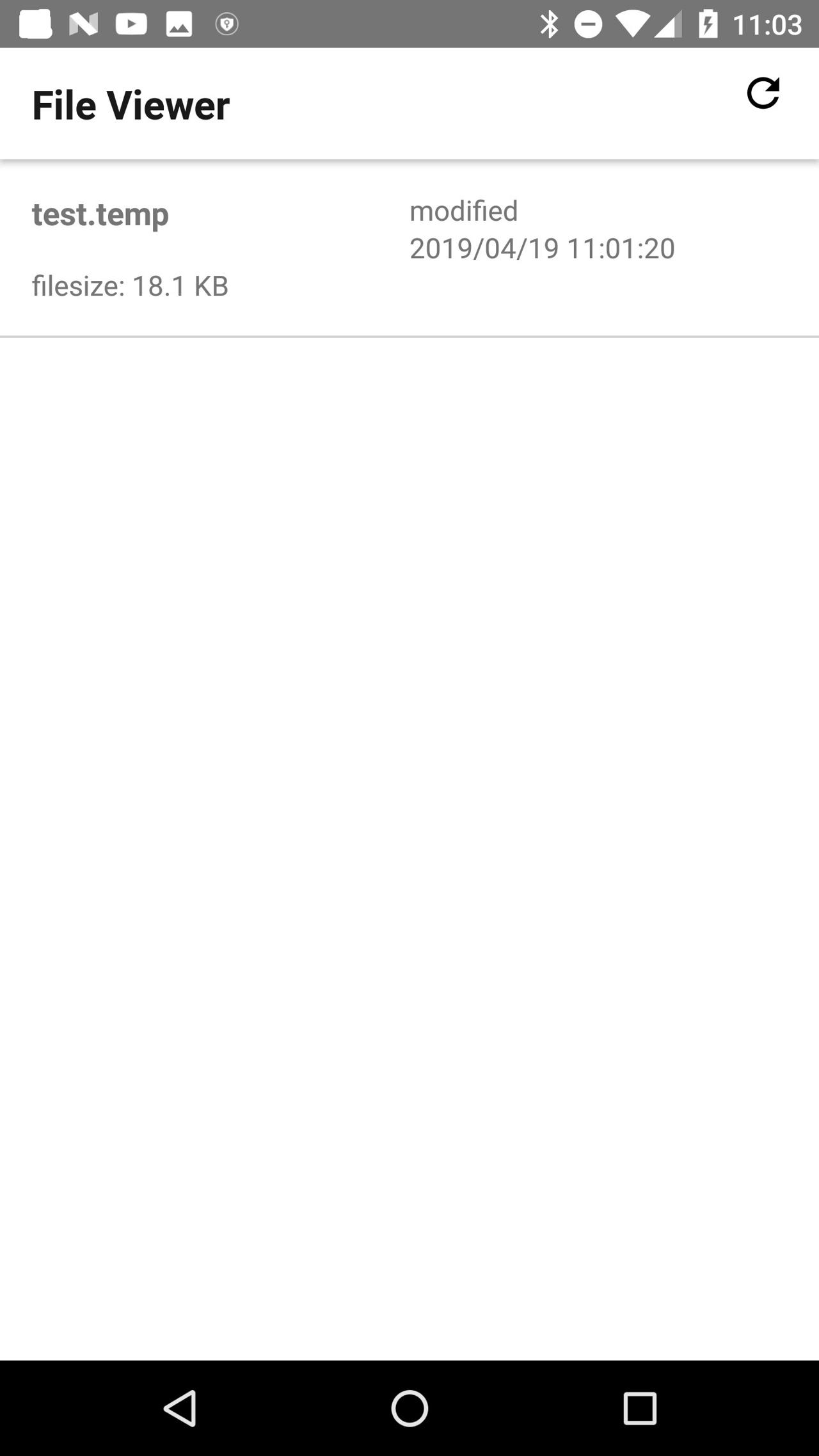
완료
요즘은 모든 파일을 서버에 저장하고 활용하기 때문에 이와 같은 처리가 필요없는 경우가 많습니다. 그래도 잘 알아두면 유용하게 사용하실 수 있을거 같네요. 이로써 특정 파일로 앱을 실행하고 활용하는 방법에 대해서 알아보았습니다. 특정 파일로 앱 실행에 어려움을 겪는 분들에게 참고가 되면 좋겠습니다.
제 블로그가 도움이 되셨나요? 하단의 댓글을 달아주시면 저에게 큰 힘이 됩니다!
앱 홍보
Deku가 개발한 앱을 한번 사용해보세요.Deku가 개발한 앱은 Flutter로 개발되었습니다.관심있으신 분들은 앱을 다운로드하여 사용해 주시면 정말 감사하겠습니다.















![[심통]현장에서 바로 써먹는 리액트 with 타입스크립트 : 리액트와 스토리북으로 배우는 컴포넌트 주도 개발, 심통](https://img1c.coupangcdn.com/image/affiliate/banner/7cba8cb0601eebaf88a17a0c3cf65a63@2x.jpg)