목차
개요
맥(Mac)에 새롭게 개발 환경을 구축하려고 합니다. 아래의 블로그 포스트 리스트는 이전에 새 맥에 개발 환경을 수동으로 구축하기 정리한 블로그입니다.
이번 블로그 포스트에서는 위에 블로그 포스트 리스트에 있는 개발 환경을 Homebrew와 Shell Script로 자동화하여 좀 더 쉽게 개발 환경을 구축할 수 있도록 해 보았습니다.
개발 환경 구성
지금 현재 제가 개발하기 위한 개발 환경 구성입니다.
- git-flow
- mysql 5.7
- python3
- node
- watchman
- php
- zsh
- oh my zsh
- ruby
- ngrok
- jdk
- android studio
- sequel pro
- db browser for sqlite
- mysql workbench
- sketchapp
- postman
- sourcetree
- chrome
- iterm2
- xcode
- LINE
- KakaoTalk
- Slack
- Trello
- react native
- laravel
- jekyll
지금부터 위에 개발 환경들을 Homebrew와 Shell Script를 사용하여 자동으로 구성하도록 만들어 보겠습니다.
Brewfile
Homebrew를 사용하여 사용할 툴(tool)들을 자동으로 다운로드 할 수 있습니다. 이렇게 Homebrew로 자동으로 다운로드 하고 싶은 툴들을 정의하는 파일이 Brewfile입니다. 아래에 명령어로 현재 사용하고 있는 맥의 툴들을 정의하는 Brewfile을 생성할 수 있습니다.
brew bundle dump
이렇게 생성된 Brewfile을 확인해 본 결과, 툴이 전부 담겨있지 않았습니다. 그래서 추가로 원하는 툴을 넣고 만든 Brewfile이 아래와 같습니다.
brew "mas"
brew "git-flow"
brew "[email protected]"
brew "python3"
brew "node"
brew "watchman"
brew "php"
# zsh is default in MacOS Catalina
# brew "zsh"
brew "ruby"
mas "LINE", id: 539883307
mas "KakaoTalk", id: 869223134
mas "Slack", id: 803453959
mas "Trello", id: 1278508951
cask "ngrok"
tap "adoptopenjdk/openjdk"
cask "adoptopenjdk8"
cask "android-studio"
cask "sequel-pro"
cask "db-browser-for-sqlite"
cask "mysqlworkbench"
cask "sketch"
cask "postman"
cask "sourcetree"
cask "google-chrome"
cask "iterm2"
이렇게 원하는 툴들을 정의하는 방법에 대해서 자세히 알아 봅시다.
brew
Homebrew에서 정식적으로 다운로드가 가능한 파일은 brew "node"와 같이 작성합니다. 작성해야할 툴에 이름을 정확히 알지 못한다면 아래에 명령어로 이름을 검색할 수 있습니다.
brew search node
그러면 아래와 같은 결과물을 확인할 수 있습니다.
==> Formulae
heroku/brew/heroku-node libbitcoin-node node node@10 node_exporter nodeenv
leafnode llnode node-build node@8 nodebrew nodenv
==> Casks
nodebox nodeclipse soundnode
검색 결과를 보면 Formulae와 Casks, 두가지 리스트를 확인할 수 있습니다. Homebrew에서 공식적으로 지원하는 툴들은 Formulae 리스트안에 있습니다. 이렇게 Homebrew가 공식적으로 지원하는 툴들은 Brewfile에 아래와 같이 작성해 두면 나중에 명령어 한번으로 모두 다운로드 할 수 있습니다.
brew "mas"
brew "git-flow"
brew "[email protected]"
brew "python3"
brew "node"
brew "watchman"
brew "php"
# zsh is default in MacOS Catalina
# brew "zsh"
brew "ruby"
cask
그럼 Casks는 뭘까요? Casks는 Homebrew에서는 정식적으로 지원하지 않지만 Homebrew를 사용하여 다운로드 받을 수 있는 툴들을 의미합니다. 즉, 웹에서 다운로드하는 툴들을 설치할 수 있도록 지원하는 것이 Casks입니다.
예를 들어 구글의 Chrome 브라우저는 Homebrew에서 공식적으로 지원하지 않지만, Homebrew의 Casks를 사용하여 설치할 수 있습니다.
brew search chrome
이렇게 구글 Chrome을 검색해 보면 아래와 같은 결과를 얻을 수 있습니다.
==> Formulae
chrome-cli chrome-export
==> Casks
chrome-devtools dmm-player-for-chrome mkchromecast homebrew/cask-versions/google-chrome-dev
chrome-remote-desktop-host epichrome homebrew/cask-versions/google-chrome-beta
chromedriver google-chrome homebrew/cask-versions/google-chrome-canary
이 중에서 우리가 사용할 Chrome 브라우저는 google-chrome입니다. 아래의 Homebrew 명령어를 통해 Chrome 브라우저를 설치 할 수 있습니다.
brew cask install google-chrome
이렇게 Homebrew에서는 공식적으로 지원하진 않지만, 다운로드 가능한 툴들은 Casks를 사용하여 Brewfile에 작성해 둡니다.
cask "ngrok"
tap "adoptopenjdk/openjdk"
cask "adoptopenjdk8"
cask "android-studio"
cask "sequel-pro"
cask "db-browser-for-sqlite"
cask "mysqlworkbench"
cask "sketch"
cask "postman"
cask "sourcetree"
cask "google-chrome"
cask "iterm2"
mas
만약 사용하려는 툴이 맥의 App store에 있는 경우는 어떻게 할까요? 이것도 Homebrew를 사용하면 다운로드할 수 있습니다. Homebrew를 사용하여 App store에 존재하는 툴을 다운로드하기 위해서는 mas를 이용해야 합니다.
아래에 명령어로 mas를 설치할 수 있습니다.
brew install mas
이렇게 mas를 설치한 후 아래에 명령어로 mas로 설치 가능한 툴을 검색할 수 있습니다.
mas search xcode
이렇게 xcode를 검색하면 아래와 같은 결과를 볼 수 있습니다.
497799835 Xcode (11.1)
1183412116 Swiftify for Xcode (5.1)
...
이렇게 검색된 툴은 아래에 명령어를 사용하여 설치 할 수 있습니다.
mas install 497799835
mas를 사용하여 다운로드 할 툴들을 아래와 같이 Brewfile에 작성해 둡니다.
mas "LINE", id: 539883307
mas "KakaoTalk", id: 869223134
mas "Slack", id: 803453959
mas "Trello", id: 1278508951
물론 이 부분은 mas가 없으면 설치를 할 수 없으므로 Brewfile 제일 상단에 mas를 설치하도록 설정합니다.
brew "mas"
...
이렇게 만든 Brewfile은 아래에 명령어를 통해 설치할 수 있습니다.
brew bundle --file=./Brewfile
이 명령어를 사용하려면 물론 Homebrew가 맥에 설치되 있어야 합니다. Homebrew 설치 및 사용할 툴들을 상세 설정하기 위해서 Shell Script를 만들어 봅시다.
Shell Script
Brewfile을 이용하면 쉽게 사용할 툴들을 설치 할 수 있습니다. 하지만, 설치뿐만 아니라 여러 설정들을 하기 위해서는 Shell Script를 사용할 필요가 있습니다.
Homebrew와 Brewfile 설치
우선 ./install.sh 파일을 생성하고 아래와 같이 Homebrew를 설치하고, Brewfile을 실행하여 필요한 툴들을 설치하도록 작성합니다.
# !/bin/bash
# install brew
/usr/bin/ruby -e "$(curl -fsSL https://raw.githubusercontent.com/Homebrew/install/master/install)"
# install via brew
brew bundle --file=./Brewfile
이렇게 작성한 스크립트는 아래와 같이 명령어를 실행함으로써 사용할 수 있습니다.
./install.sh
보안 및 개인 정보 보호
Casks로 다운로드한 툴들은 웹에서 다운로드한 툴과 동일하기 때문에 실행을 하면 Security 문제로 실행이 되지 않습니다. 보통 이럴 경우, 설정 > 보안 및 개인 정보 보호의 확인 없이 열기를 눌러 툴을 실행해야 합니다.
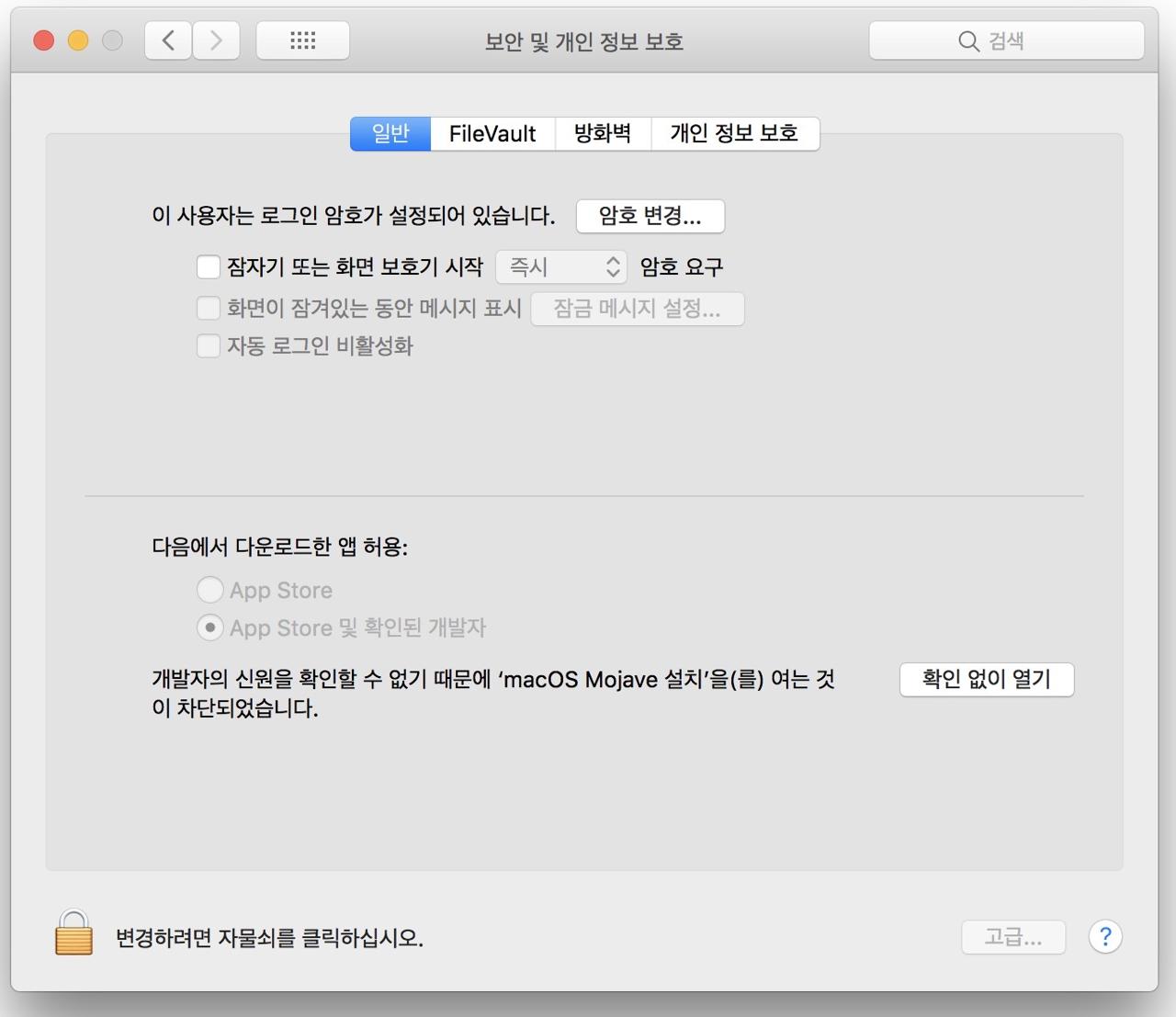
이 부분도 아래에 명령어를 통해 해결할 수 있습니다.
# sudo xattr -dr com.apple.quarantine /Applications/[App name]
sudo xattr -dr com.apple.quarantine /Applications/Sourcetree.app
또한 아래에 명령어로 툴들을 실행할 수 있습니다.
# open /Applications/[App name]
open /Applications/Sourcetree.app
이 내용을 ./install.sh에 아래와 같이 작성합니다.
...
sudo xattr -dr com.apple.quarantine /Applications/Sequel\ Pro.app
open /Applications/Sequel\ Pro.app
sudo xattr -dr com.apple.quarantine /Applications/DB\ Browser\ for\ SQLite.app
open /Applications/DB\ Browser\ for\ SQLite.app
sudo xattr -dr com.apple.quarantine /Applications/MySQLWorkbench.app
open /Applications/MySQLWorkbench.app
sudo xattr -dr com.apple.quarantine /Applications/Sketch.app
open /Applications/Sketch.app
sudo xattr -dr com.apple.quarantine /Applications/Postman.app
open /Applications/Postman.app
sudo xattr -dr com.apple.quarantine /Applications/Sourcetree.app
open /Applications/Sourcetree.app
sudo xattr -dr com.apple.quarantine /Applications/Google\ Chrome.app
open /Applications/Google\ Chrome.app
sudo xattr -dr com.apple.quarantine /Applications/Android\ Studio.app
open /Applications/Android\ Studio.app
sudo xattr -dr com.apple.quarantine /Applications/iTerm.app
open /Applications/iTerm.app
open 명령어를 사용하여 툴을 실행하는 이유는 맥 하단에 있는 Dock에 고정하기 위해서 입니다.
폰트
VSCode의 소스 코드 폰트로 D2coding를 사용하기 위해 zsh와 iTerm2에서 Meslo LG M Regular for Powerline 폰트를 사용하기 위해 미리 다운로드하여 ./fonts/ 폴더에 복사하였습니다.
이렇게 미리 다운로드받은 폰트를 새로운 맥에 설치하기 위해 아래와 같이 복사 명령어를 실행합니다.
...
cp -a ./fonts/. ~/Library/Fonts
이 명령어를 ./install.sh에 추가합니다.
zsh
zsh 툴의 설정에 관한 내용을 정리하기 위해 ./zsh/ 폴더를 생성합니다. ./zsh/install.sh 파일을 생성하고 아래와 같이 수정합니다.
sh -c "$(curl -fsSL https://raw.githubusercontent.com/robbyrussell/oh-my-zsh/master/tools/install.sh)"
위의 명령어는 oh my zsh를 설치하는 명렁어입니다.
그리고 현재 사용하고 있는 ~/.zshrc 설정을 ./zsh/ 폴더로 복사합니다. 제가 사용하고 있는 설정은 아래와 같습니다.
# If you come from bash you might have to change your $PATH.
export PATH=$HOME/bin:/usr/local/bin:$PATH
# Path to your oh-my-zsh installation.
export ZSH="$HOME/.oh-my-zsh"
# Set name of the theme to load --- if set to "random", it will
# load a random theme each time oh-my-zsh is loaded, in which case,
# to know which specific one was loaded, run: echo $RANDOM_THEME
# See https://github.com/robbyrussell/oh-my-zsh/wiki/Themes
ZSH_THEME="powerlevel10k/powerlevel10k"
# Set list of themes to pick from when loading at random
# Setting this variable when ZSH_THEME=random will cause zsh to load
# a theme from this variable instead of looking in ~/.oh-my-zsh/themes/
# If set to an empty array, this variable will have no effect.
# ZSH_THEME_RANDOM_CANDIDATES=( "robbyrussell" "agnoster" )
# Uncomment the following line to use case-sensitive completion.
# CASE_SENSITIVE="true"
# Uncomment the following line to use hyphen-insensitive completion.
# Case-sensitive completion must be off. _ and - will be interchangeable.
# HYPHEN_INSENSITIVE="true"
# Uncomment the following line to disable bi-weekly auto-update checks.
# DISABLE_AUTO_UPDATE="true"
# Uncomment the following line to change how often to auto-update (in days).
# export UPDATE_ZSH_DAYS=13
# Uncomment the following line to disable colors in ls.
# DISABLE_LS_COLORS="true"
# Uncomment the following line to disable auto-setting terminal title.
# DISABLE_AUTO_TITLE="true"
# Uncomment the following line to enable command auto-correction.
# ENABLE_CORRECTION="true"
# Uncomment the following line to display red dots whilst waiting for completion.
# COMPLETION_WAITING_DOTS="true"
# Uncomment the following line if you want to disable marking untracked files
# under VCS as dirty. This makes repository status check for large repositories
# much, much faster.
# DISABLE_UNTRACKED_FILES_DIRTY="true"
# Uncomment the following line if you want to change the command execution time
# stamp shown in the history command output.
# You can set one of the optional three formats:
# "mm/dd/yyyy"|"dd.mm.yyyy"|"yyyy-mm-dd"
# or set a custom format using the strftime function format specifications,
# see 'man strftime' for details.
# HIST_STAMPS="mm/dd/yyyy"
# Would you like to use another custom folder than $ZSH/custom?
# ZSH_CUSTOM=/path/to/new-custom-folder
# Which plugins would you like to load?
# Standard plugins can be found in ~/.oh-my-zsh/plugins/*
# Custom plugins may be added to ~/.oh-my-zsh/custom/plugins/
# Example format: plugins=(rails git textmate ruby lighthouse)
# Add wisely, as too many plugins slow down shell startup.
plugins=(git)
# python virtualenv
plugins=(virtualenv)
source $ZSH/oh-my-zsh.sh
# User configuration
# export MANPATH="/usr/local/man:$MANPATH"
# You may need to manually set your language environment
# export LANG=en_US.UTF-8
# Preferred editor for local and remote sessions
# if [[ -n $SSH_CONNECTION ]]; then
# export EDITOR='vim'
# else
# export EDITOR='mvim'
# fi
# Compilation flags
# export ARCHFLAGS="-arch x86_64"
# ssh
# export SSH_KEY_PATH="~/.ssh/rsa_id"
# Set personal aliases, overriding those provided by oh-my-zsh libs,
# plugins, and themes. Aliases can be placed here, though oh-my-zsh
# users are encouraged to define aliases within the ZSH_CUSTOM folder.
# For a full list of active aliases, run `alias`.
#
# Example aliases
# alias zshconfig="mate ~/.zshrc"
# alias ohmyzsh="mate ~/.oh-my-zsh"
# remove user name in zsh
# prompt_context(){}
POWERLEVEL9K_LEFT_PROMPT_ELEMENTS=(virtualenv dir_writable dir vcs)
POWERLEVEL9K_RIGHT_PROMPT_ELEMENTS=(status time battery)
# vscode code command
export PATH="$PATH:/Applications/Visual Studio Code.app/Contents/Resources/app/bin"
# brew path
export PATH=/usr/local/bin:/usr/local/sbin:$PATH
# python3 default
alias python=python3
alias pip=pip3
# composer
alias composer="php /usr/local/bin/composer.phar"
# Laravel
export PATH="$HOME/.composer/vendor/bin:$PATH"
# mysql
export PATH="/usr/local/opt/[email protected]/bin:$PATH"
# jekyll
export GEM_HOME=$HOME/gems
export PATH=$HOME/gems/bin:$PATH
# Android path for React Native
export ANDROID_HOME=$HOME/Library/Android/sdk
export PATH=$PATH:$ANDROID_HOME/emulator
export PATH=$PATH:$ANDROID_HOME/tools
export PATH=$PATH:$ANDROID_HOME/tools/bin
export PATH=$PATH:$ANDROID_HOME/platform-tools
이 파일을 복사하기 위해 아래에 명령어를 ./zsh/install.sh에 추가합니다.
...
cp ./zsh/.zshrc ~/.zshrc
마지막으로 zsh 테마를 설치하기 위해 아래에 명령어를 ./zsh/install.sh에 추가합니다.
...
git clone https://github.com/romkatv/powerlevel10k.git /Users/$USER/.oh-my-zsh/themes/powerlevel10k
이렇게 완성된 ./zsh/install.sh는 아래와 같습니다.
# !/bin/bash
#install oh my zsh
sh -c "$(curl -fsSL https://raw.githubusercontent.com/robbyrussell/oh-my-zsh/master/tools/install.sh)"
# copy my zsh settings
cp ./zsh/.zshrc ~/.zshrc
# install zsh theme
git clone https://github.com/romkatv/powerlevel10k.git /Users/$USER/.oh-my-zsh/themes/powerlevel10k
이렇게 완성된 ./zsh/install.sh 스크립트를 ./install.sh에서 실행하도록 ./install.sh 파일을 아래와 같이 수정합니다.
...
# configure zsh
chmod 755 ./zsh/install.sh
./zsh/install.sh
VSCode 설정
VSCode의 설치 및 설정에 관한 정보를 관리하기 위해 ./vscode/ 폴더를 생성하고 ./vscode/install.sh 파일을 생성합니다.
일단 VSCode를 설치하고 실행하기 위해 아래에 명령어를 추가합니다.
# !/bin/bash
brew cask install visual-studio-code
sudo xattr -dr com.apple.quarantine /Applications/Visual\ Studio\ Code.app
그리고 사용하고 있는 Extension들을 설치하기 위해 아래와 같이 명령어를 추가합니다.
...
# install vscode extensions
code --install-extension AlanWalk.markdown-toc
code --install-extension christian-kohler.npm-intellisense
code --install-extension christian-kohler.path-intellisense
code --install-extension CoenraadS.bracket-pair-colorizer
code --install-extension DavidAnson.vscode-markdownlint
code --install-extension dzannotti.vscode-babel-coloring
code --install-extension esbenp.prettier-vscode
code --install-extension felixfbecker.php-intellisense
code --install-extension fterrag.vscode-php-cs-fixer
code --install-extension gencer.html-slim-scss-css-class-completion
code --install-extension jcbuisson.vue
code --install-extension leizongmin.node-module-intellisense
code --install-extension mf.vscode-styled-components
code --install-extension ms-python.python
code --install-extension ms-vscode.vscode-typescript-tslint-plugin
code --install-extension msjsdiag.debugger-for-chrome
code --install-extension redhat.vscode-yaml
code --install-extension RoscoP.ActiveFileInStatusBar
code --install-extension shardulm94.trailing-spaces
code --install-extension vscode-icons-team.vscode-icons
VSCode의 extension을 설치하기 위해서는 code --install-extension [extension id]와 같이 명령어를 실행해야 합니다. 여기서 extension id는 아래와 같이 Extension 상세 페이지에서 Extension 이름 옆에서 확인할 수 있습니다.
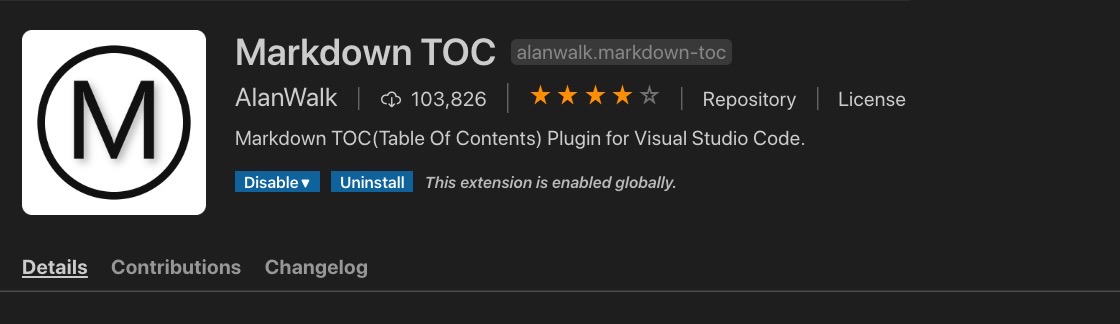
마지막으로 현재 사용하고 있는 VSCode의 설정을 ./vscode/ 폴더에 복사합니다. VSCode의 설정은 아래에 폴더 위치에 있습니다.
~/Library/Application\ Support/Code/User/settings.json
이렇게 복사한 settings.json 파일을 새로운 맥에서 설정하기 위해 아래에 명령어를 ./vscode/install.sh에 추가합니다.
...
cp ./vscode/settings.json ~/Library/Application\ Support/Code/User/settings.json
최종 완성된 ./vscode/install.sh은 아래와 같습니다.
# !/bin/bash
brew cask install visual-studio-code
sudo xattr -dr com.apple.quarantine /Applications/Visual\ Studio\ Code.app
# install vscode extensions
code --install-extension AlanWalk.markdown-toc
code --install-extension christian-kohler.npm-intellisense
code --install-extension christian-kohler.path-intellisense
code --install-extension CoenraadS.bracket-pair-colorizer
code --install-extension DavidAnson.vscode-markdownlint
code --install-extension dzannotti.vscode-babel-coloring
code --install-extension esbenp.prettier-vscode
code --install-extension felixfbecker.php-intellisense
code --install-extension fterrag.vscode-php-cs-fixer
code --install-extension gencer.html-slim-scss-css-class-completion
code --install-extension jcbuisson.vue
code --install-extension leizongmin.node-module-intellisense
code --install-extension mf.vscode-styled-components
code --install-extension ms-python.python
code --install-extension ms-vscode.vscode-typescript-tslint-plugin
code --install-extension msjsdiag.debugger-for-chrome
code --install-extension redhat.vscode-yaml
code --install-extension RoscoP.ActiveFileInStatusBar
code --install-extension shardulm94.trailing-spaces
code --install-extension vscode-icons-team.vscode-icons
# copy vscode settings
cp ./vscode/settings.json ~/Library/Application\ Support/Code/User/settings.json
이 ./vscode/install.sh를 호출하도록 ./install.sh에 아래와 같이 추가합니다.
...
# configure VSCode
chmod 755 ./vscode/install.sh
./vscode/install.sh
iTerm2
iTerm2의 설치와 설정을 관리하기 위해 ./iterm2/ 폴더를 생성합니다. 그리고 현재의 iTerm2를 실행합니다.
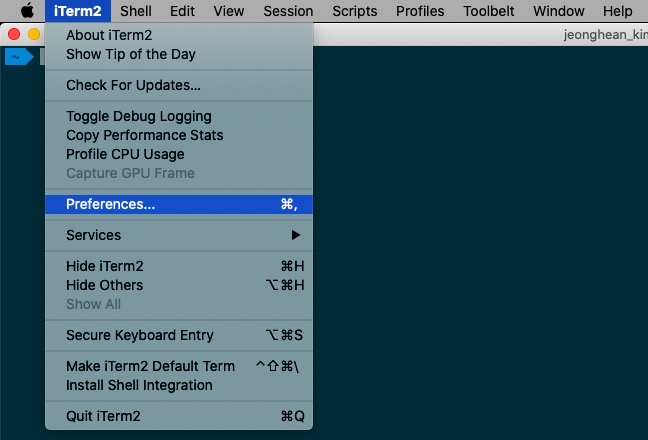
iTerm2의 현재 설정을 내보내기 위해서 Preferences... > General > Preferences를 선택합니다.
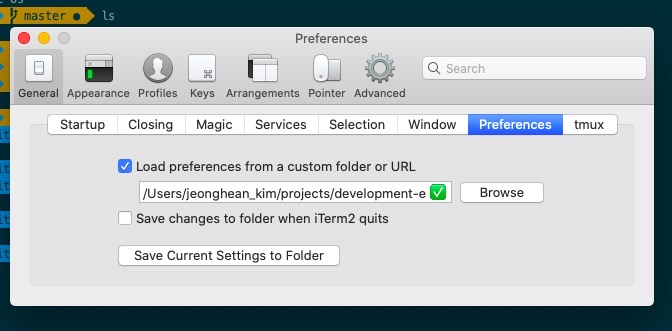
위와 같은 화면에서 Load preferences from a custom folder or URL에 체크합니다. 그리고 Browse 버튼을 눌러 위에서 만든 ./iterm2/ 폴더를 설정합니다.
설정을 완료하면 Save Current Settings to Folder 버튼을 눌러 현재의 iTerm2의 설정을 내보냅니다.
이렇게 설정을 내보내면, ./iterm2/com.googlecode.iterm2.plist 파일이 생성되는 것을 확인할 수 있습니다.
이제 ./iterm2/install.sh 파일을 생성하고 아래와 같이 추가합니다.
# !/bin/bash
cp ./iterm2/com.googlecode.iterm2.plist ~/Library/Application\ Support/iTerm2/DynamicProfiles/
chsh -s /bin/zsh
위에서 생성한 com.googlecode.iterm2.plist 파일을 복사하는 명령어와 zsh를 기본 쉘로 설정하기 위한 명령어(chsh -s /bin/zsh)를 추가하였습니다.
이제 ./install.sh에 아래에 내용을 추가합니다.
...
# copy iterm2 configuration
chmod 755 ./iterm2/install.sh
./iterm2/install.sh
jekyll 개발 환경
저는 jekyll을 사용하여 블로그를 운영하고 있습니다. jekyll을 설치하기 위해 ./jekyll/install.sh 파일을 생성하고 아래와 같이 수정하였습니다.
# !/bin/bash
sudo gem install bundler jekyll
이렇게 생성한 파일을 실행하기 위해 ./install.sh에 아래와 같이 추가합니다.
...
# install jekyll
chmod 755 ./jekyll/install.sh
./jekyll/install.sh
react-native 개발 환경
저는 앱 개발에 React Native를 사용합니다. React Native를 설치하기 위해 ./react-native/install.sh 파일을 생성하고 아래와 같이 수정합니다.
# !/bin/bash
npm install -g react-native-cli
npm config set save-exact=true
sudo gem install cocoapods
- npm install -g react-native-cli: react-native-cli를 설치합니다.
- npm config set save-exact=true: react-native의 버전때문에 발생하는 문제를 줄이기 위해 npm 모듈을 설치할 때 package.json에 버전을 고정하도록 합니다.
- sudo gem install cocoapods: iOS의 pod를 사용하기 위해 cocoapods를 설치합니다.
이제 ./install.sh 파일을 열고 아래와 같이 수정합니다.
...
# install react-native
chmod 755 ./react-native/install.sh
./react-native/install.sh
python 개발 환경
python 개발 환경에 필요한 라이브러리들을 설치하기 위해 ./python/install.sh 파일을 생성하고 아래와 같이 수정합니다.
# !/bin/bash
pip install virtualenv pylint autopep8
이렇게 생성한 파일을 실행하기 위해 ./install.sh 파일을 생성하고 아래와 같이 추가합니다.
...
# install python3
chmod 755 ./python/install.sh
./python/install.sh
Xcode
이제 마지막으로 Xcode를 설치하기 위해 ./xcode/install.sh 파일을 생성하고 아래와 같이 수정합니다.
# !/bin/bash
mas install 497799835
sudo xcodebuild -license accept
- mas install 497799835: Homebrew의 mas를 사용하여 Xcode를 설치합니다.
- sudo xcodebuild -license accept: 명령어를 통해 Xcode의 라이센스를 동의합니다.
이렇게 생성한 스크립트를 실행하기 위해 ./install.sh를 다음과 같이 수정합니다.
...
# install xcode
chmod 755 ./xcode/install.sh
./xcode/install.sh
개발 환경 설정 저장(Github)
이렇게 만든 개발 환경 설정을 Github에 저장합니다. 지금까지 만든 저의 설정 내용은 아래에 링크를 통해 확인할 수 있습니다.
맥 초기화 및 최신 OS 설치
맥을 초기화하고 최신 OS를 설치하기 위해 맥을 재부팅하고, 재부팅할 때 Command + Option + r 버튼을 눌러 인터넷을 통한 초기화를 시도합니다. 자세한 내용은 아래의 링크를 참고하세요
새로운 맥에 개발 환경 설정하기
이렇게 맥을 초기화 및 최신 OS를 설치한 후, 터미널을 실행하고 아래의 명령어로 git의 버전을 확인합니다.
git --version
아직 맥에 git이 설치되어 있지 않았기 때문에 git을 설치한다는 안내창이 나옵니다. 안내 창을 통해 git을 설치합니다.
git의 설치가 완료되면, git clone 명령어를 실행하여 미리 만든 개발 환경 스크립트를 복사합니다.
git clone https://github.com/dev-yakuza/development-environment-for-mac-os.git
모두 복사되었다면 이제 아래에 명령어를 통해 개발 환경을 자동으로 설정합니다.
./development-environment-for-mac-os/install.sh
스크립트가 실행될 때, 관리자 권한이 필요한 명령어들이 있어 중간중간 관리자의 패스워드를 입력해 주어야 합니다.
iTerm2 수동 설정
아쉽게도 iTerm2는 수동으로 테마와 폰트를 설정해야 합니다. 아래와 같이 새로운 맥에서 수동으로 테마와 폰트를 설정해야 합니다.
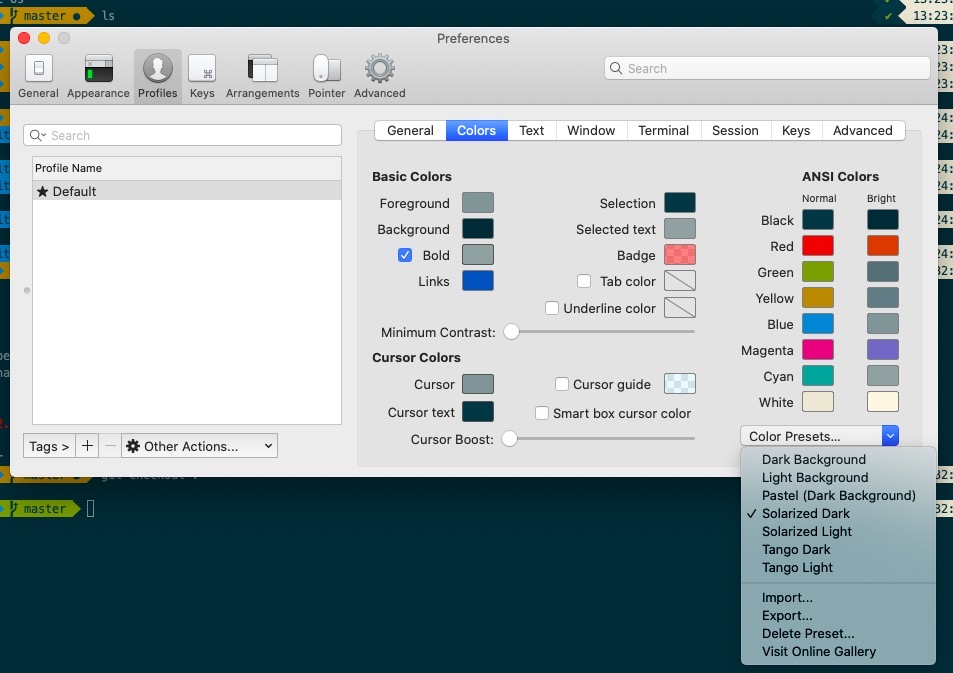

완료
이번 맥 OS인 카탈리나(Catalina)로 업데이트하면서, 맥에 개발 환경을 처음부터 구성하게 되었습니다. 매번 수동으로 하나씩 하나씩 설치하던 것을 좀 더 효율적으로 할 방법이 없나 생각하다가 이번 블로그를 작성하게 되었습니다.
이제 Homebrew와 Shell Script를 사용하여 맥을 좀 더 쉽게 재설정하게 되었습니다. 여러분도 여러분만의 Brewfile과 Shell Script를 작성하여 좀 더 쉽게 개발 환경을 재설정 해 보세요~
제 블로그가 도움이 되셨나요? 하단의 댓글을 달아주시면 저에게 큰 힘이 됩니다!
앱 홍보
Deku가 개발한 앱을 한번 사용해보세요.Deku가 개발한 앱은 Flutter로 개발되었습니다.관심있으신 분들은 앱을 다운로드하여 사용해 주시면 정말 감사하겠습니다.















![[심통]현장에서 바로 써먹는 리액트 with 타입스크립트 : 리액트와 스토리북으로 배우는 컴포넌트 주도 개발, 심통](https://img1c.coupangcdn.com/image/affiliate/banner/7cba8cb0601eebaf88a17a0c3cf65a63@2x.jpg)