概要
今回のブログポストではGetXを使ってDialogを使う方法について説明します。このブログポストで紹介するソースコードは下記のリンクで確認できます。
ブログシリーズ
このブログポストはFlutterでGetXを使う方法についてシリーズとしてまとめています。GetXの他の使い方については下記のリンクを参考してください。
- [GetX] 状態管理
- [GetX] ルート管理
- [GetX] ディペンデンシー管理
- [GetX] 多言語
- [GetX] テーマ
- [GetX] BottomSheet
- [GetX] Dialog
- [GetX] スナックバー
- [GetX] プラットフォームやデバイス情報
GetXのインストール
FlutterでGetXの使い方を確認するため下記のコマンドを使ってFlutterの新しいプロジェクトを生成します。
flutter create dialog
その後下記のコマンドを実行してGetXパッケージをインストールします。
flutter pub add get
次はこのようにインストールしたGetXを使ってDialogを使う方法について説明します。
Dialogを表示する
GetXを使ってDialogを使うためには次のようにGet.dialog関数を使う必要があります。
Get.dialog(
AlertDialog(),
);
これを確認するため、lib/main.dartファイルをを開いて次のように修正します。
import 'package:flutter/material.dart';
import 'package:get/get.dart';
void main() {
runApp(const MyApp());
}
class MyApp extends StatelessWidget {
const MyApp({Key? key}) : super(key: key);
@override
Widget build(BuildContext context) {
return GetMaterialApp(
title: 'Flutter Demo',
theme: ThemeData(
primarySwatch: Colors.blue,
),
home: const MyHomePage(),
);
}
}
class MyHomePage extends StatelessWidget {
const MyHomePage({Key? key}) : super(key: key);
void openDialog() {
Get.dialog(
AlertDialog(
title: const Text('Dialog'),
content: const Text('This is a dialog'),
actions: [
TextButton(
child: const Text("Close"),
onPressed: () => Get.back(),
),
],
),
);
}
@override
Widget build(BuildContext context) {
return Scaffold(
appBar: AppBar(
title: const Text("Dialog"),
),
body: Center(
child: Column(
mainAxisAlignment: MainAxisAlignment.center,
children: [
const Text('Dialog example'),
OutlinedButton(
onPressed: openDialog,
child: const Text('Open'),
)
],
),
),
);
}
}
これを実行すると次のような画面が確認できます。
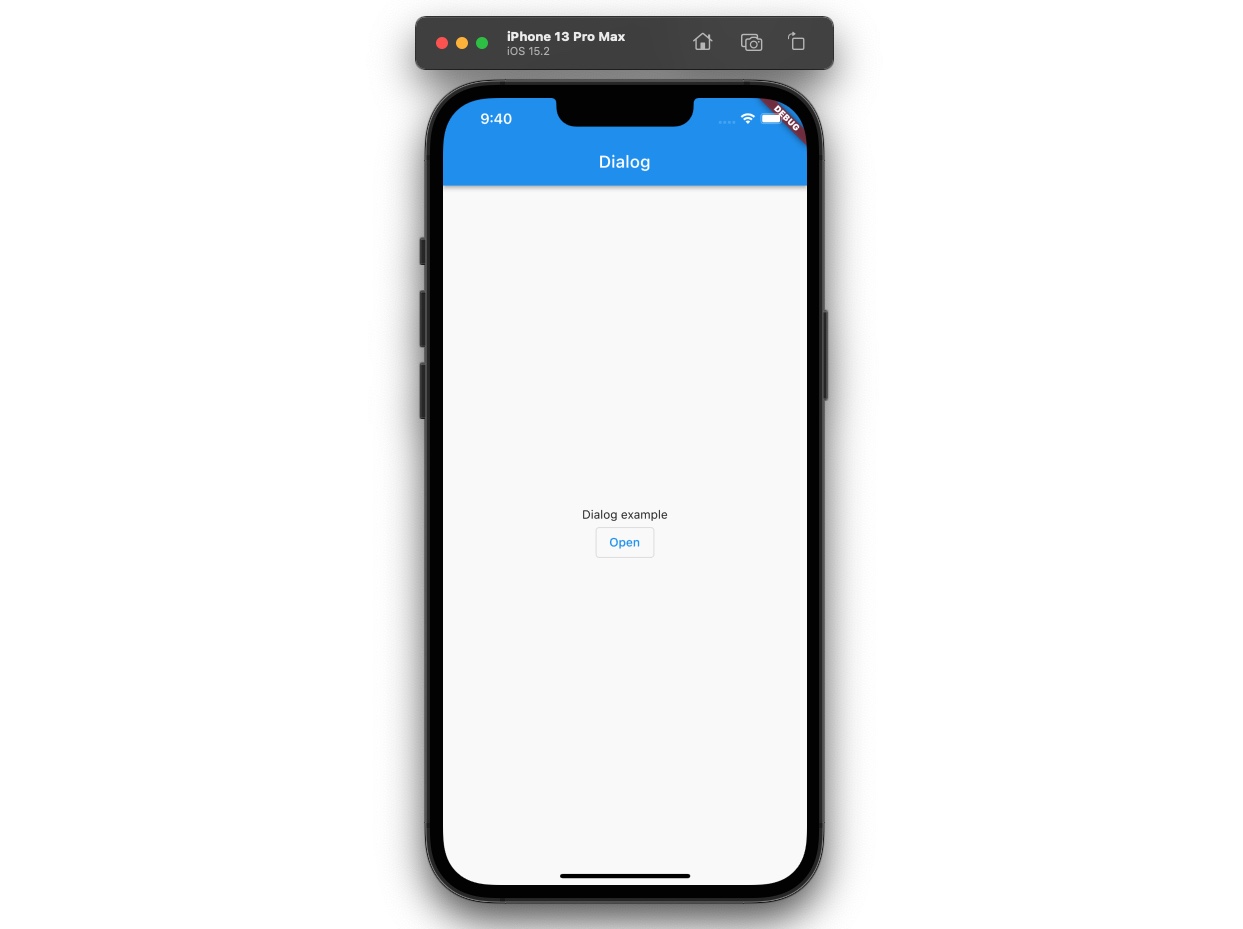
画面い表示されたOpenボタンを押すと次のようにGet.dialog関数が呼び出されます。
void openDialog() {
Get.dialog(
AlertDialog(
title: const Text('Dialog'),
content: const Text('This is a dialog'),
actions: [
TextButton(
child: const Text("Close"),
onPressed: () => Get.back(),
),
],
),
);
}
その後次のようにdialogが表示されることが確認できます。
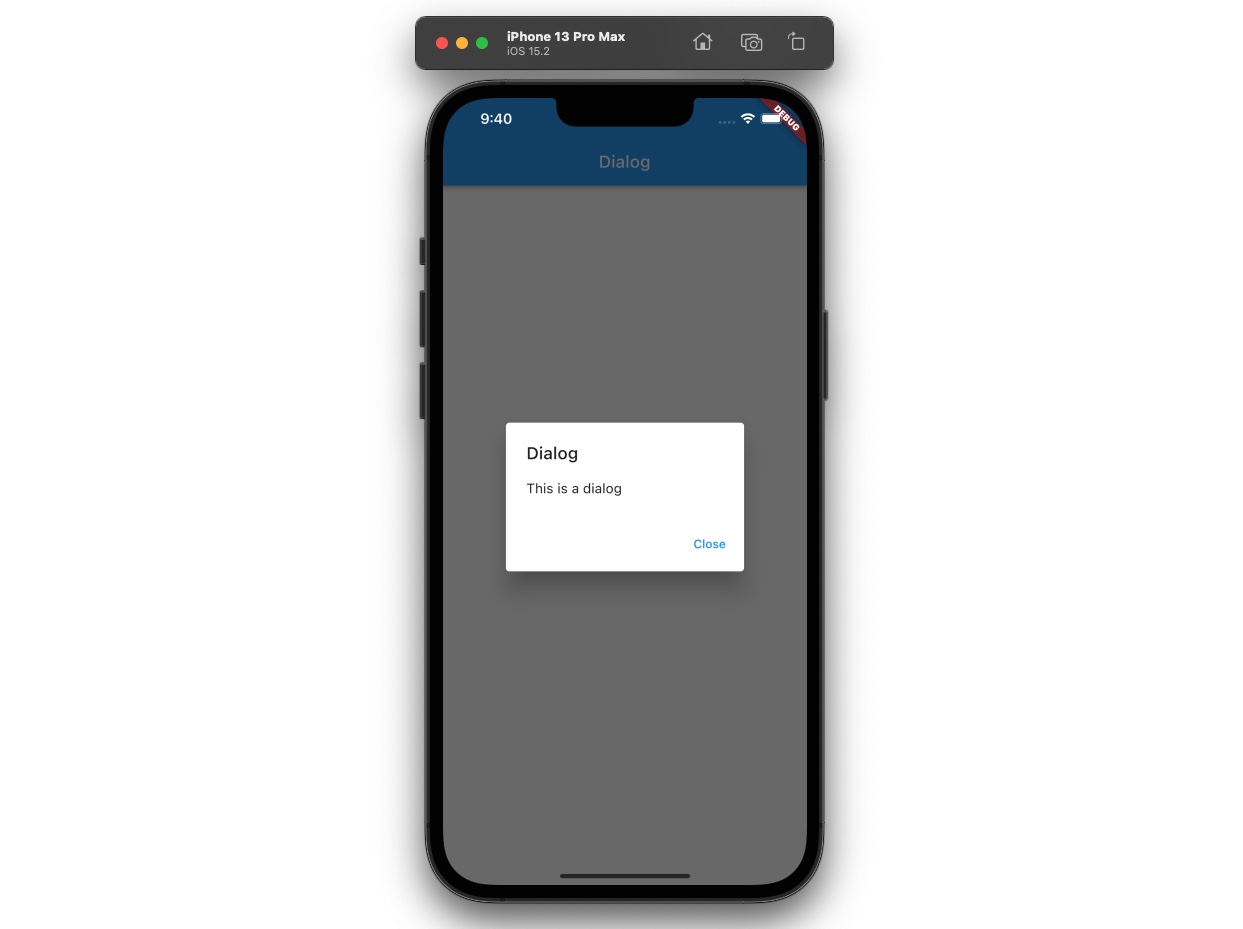
Dialogを閉じる
画面に表示されたDialogを閉じるためには次のようにGet.back()関数を使います。
Get.back();
例題では次のように閉じるボタンにGet.back()関数を使えるようにしました。
void openDialog() {
Get.dialog(
AlertDialog(
...
actions: [
TextButton(
child: const Text("Close"),
onPressed: () => Get.back(),
),
],
),
);
}
Dialogをチェックする
GetXでは次のようにDialogが開いてるかどうかを確認することができます。
Get.isDialogOpen
これを確認するためopenDialog()関数を次のように修正します。
void openDialog() {
Future.delayed(const Duration(seconds: 1), () {
// ignore: avoid_print
print(Get.isDialogOpen);
});
Get.dialog(
...
);
}
これを実行すると1秒後にtrueが出力されることが確認できます。
flutter: true
完了
これでGetXを使ってFlutterでDialogを表示する方法についてみてみました。また、Dialogを閉じる方法やDialogが開いてるかどうかを確認する方法についてもみてみました。
私のブログが役に立ちましたか?下にコメントを残してください。それは私にとって大きな大きな力になります!
アプリ広報
Dekuが開発したアプリを使ってみてください。Dekuが開発したアプリはFlutterで開発されています。興味がある方はアプリをダウンロードしてアプリを使ってくれると本当に助かります。







